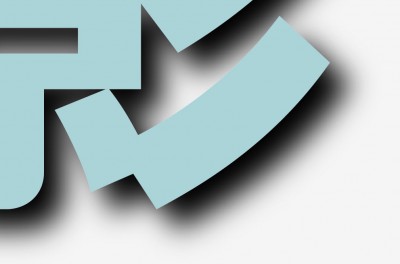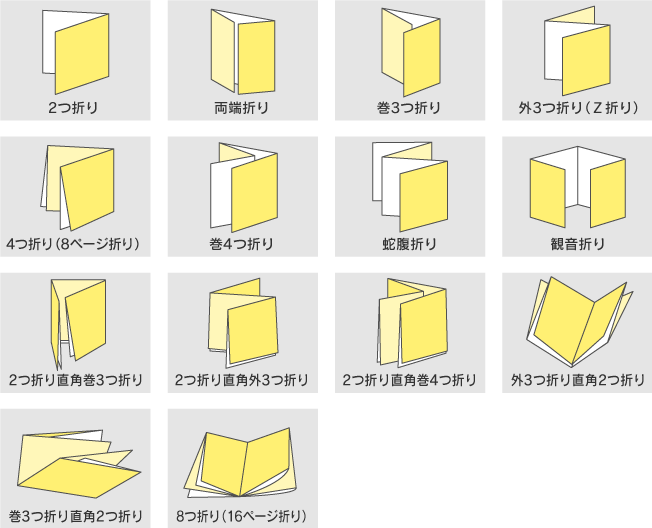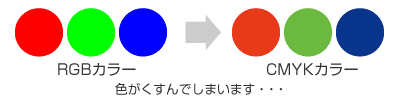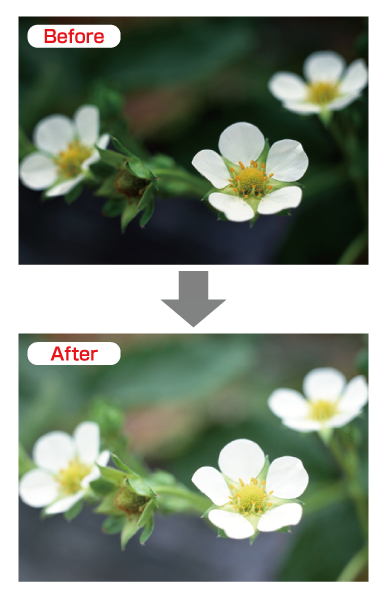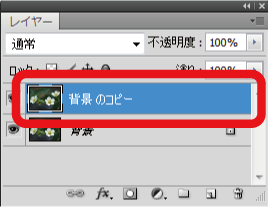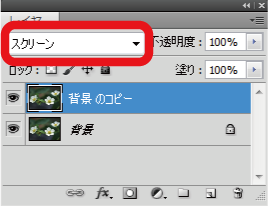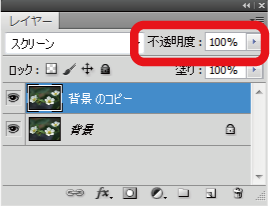印刷に関わる技術情報をメインに書いています。
左綴じ・右綴じについて
左綴じ・右綴じの違い
冊子・書籍は、左右のどちら側を綴じるかによってページの進行方向が変わります。
一般的に、本文の文字が横書きの場合は「左綴じ」、
本文の文字が縦書きの場合は「右綴じ」となります。
縦横混合の本文組みの場合は「右綴じ」が適しています。
左綴じ
左綴じは、ページが左から右へ進行します。
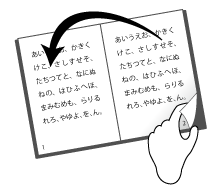
右綴じ
右綴じは、ページが右から左へ進行します。
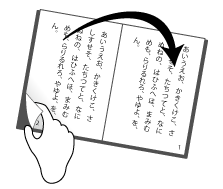
中綴じについて
中綴じとは
二つ折りの紙を重ねて、中央を針金で留める製本方法です。
パンフレットや週刊誌などに用いられます。
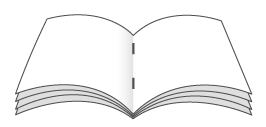
中綴じの注意点「せり出し」について
紙を重ねて二つ折りにする構造上、ページ数が多い場合や用紙が厚い場合、二つ折りにした内側の用紙は外側の用紙よりもせり出します。
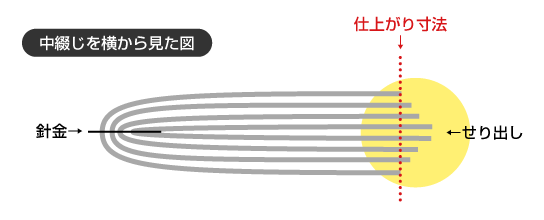
せり出した部分は、最終的には仕上がり寸法で断裁するので、外側に比べて内側の寸法が短くなります。
そのため、仕上がり位置近くに文字や絵柄を配置すると、断裁時に切れてしまう場合があります。
必要な絵柄や文字などは、仕上がり位置より4~5mm以上内側に配置してください。
ラスタライズ効果について
ラスタライズ効果とは
Adobe Illustrator9以降の透明効果機能の使用に伴い、メニューの中に「ドキュメントのラスタライズ効果設定」という項目があります。
この項目の設定によって、「効果」の中にあるぼかし・ドロップシャドウの見た目が異なってきます。
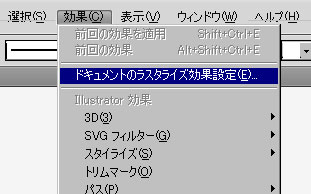
設定の中には「解像度」という項目があり
- スクリーン(72ppi)
- 標準(150ppi)
- 高解像度(300ppi)
- その他(任意の解像度を入力)
の4つが選択できます。
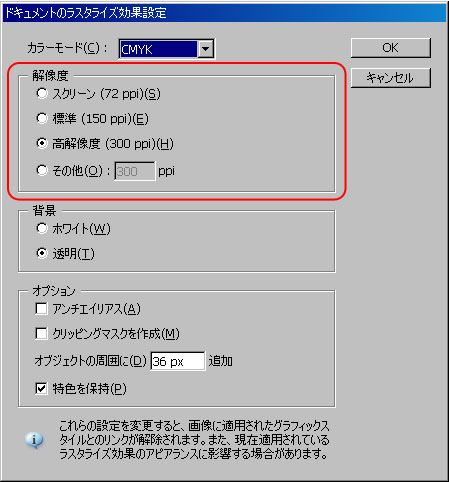
(画像はIllustratorCS5の画面です)
高解像度(300ppi)にした場合
印刷物に使用する画像の解像度が実寸で300ppi~400ppi必要なのと同様に、ラスタライズ効果設定値もまた「高解像度(300ppi)」になっていることが望ましいです。
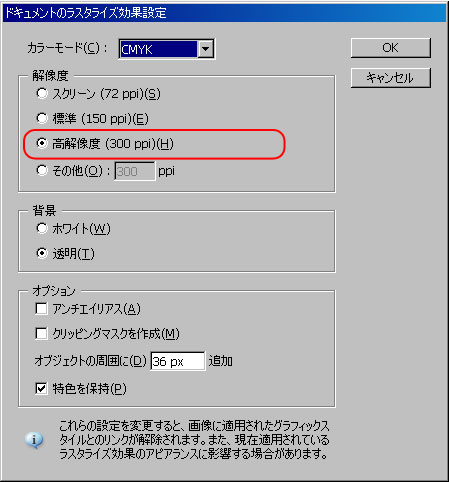
高解像度(300ppi)設定のドロップシャドウ
スクリーン(72ppi)にした場合
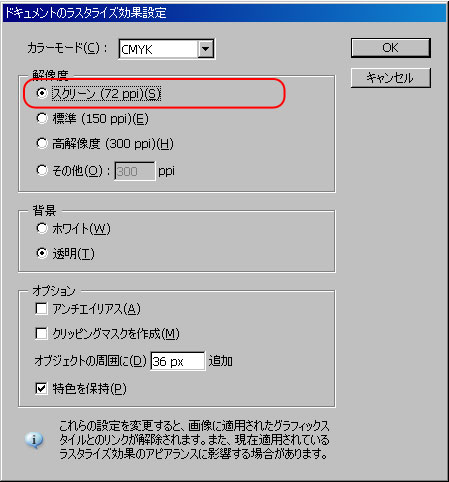
スクリーン(72ppi)設定のドロップシャドウ
(クリックすると大きな画像になります)
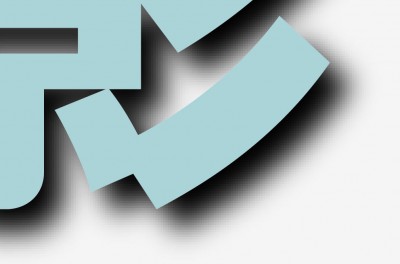
高解像度(300ppi)と同じ設定でドロップシャドウ効果をかけたものですが、解像度が低いためにぼかし部分のピクセルが気になります。
トンボとは
印刷用語で「トンボ(とんぼ)」とは、断裁の位置や、多色刷りの見当合わせのための印のことをいいます。
十字の形がとんぼに似ていることからこの名称で呼ばれているそうで、イラストレーター等では「トリムマーク」と呼ぶこともあります。
仕上がりのサイズや位置などの基準となるので、印刷においてとても重要なものです。
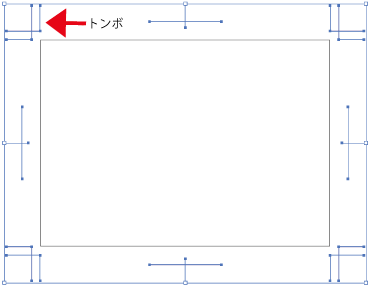
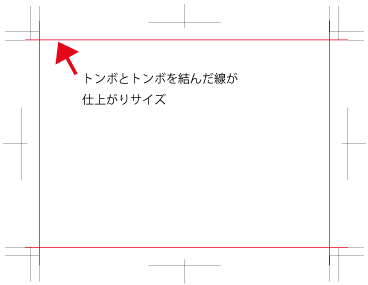
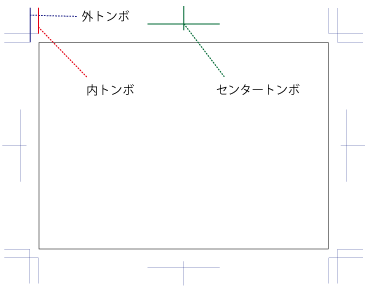
コーナートンボ
コーナートンボは、仕上がりの四隅に付いているトンボで、内トンボと外トンボがあります。
内トンボと外トンボの間隔は通常3mmです。
内トンボは仕上がりサイズを指し、内トンボ同士を結んだものが仕上がりサイズとなります。
内トンボから外トンボの間は「塗り足し」部分です。
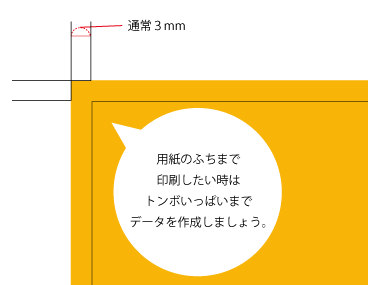
センタートンボ
仕上がりのセンターを示すために描かれる十字型のトンボです。面付け作業を行う際にセンターがずれていないかを確認するためなどに使用されます。
その他のトンボ
その他にも「折りトンボ」といって折りの位置を示すために描かれるトンボなどもあります。
スムーズな製品づくりのためにも入稿前にしっかりと確認することをおすすめ致します。
塗り足しとは
印刷したものを仕上がりサイズで断裁する場合には、数百枚~数千枚の紙を重ねて断裁します。
その際わずかなズレが生じて、データどおりの仕上がり位置で断裁できないこともあります。
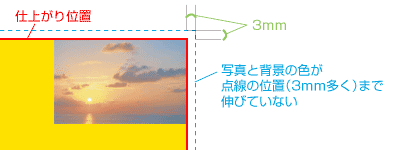
↓
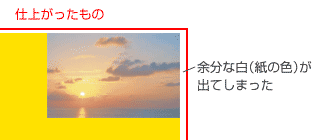
そのため、ズレても白地が出ないように外トンボまで絵柄を続けておきます。
これを「塗り足し」と言います。
塗り足しは「裁ち落とし」、「ドブ」、「裁ち切り」等、業界や企業によって様々な呼び方があります。
仕上がりサイズの端まで画像や塗りなどをデザインされている場合は、必ず仕上がりサイズより3mm外側まで絵柄等を伸ばしてください。
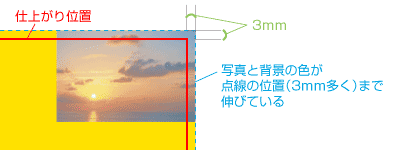
ヘアラインとは
ヘアラインとは「非常に細い線」のことです。
イラストレーターやインデザインのオブジェクトは「塗り」と「線」という2つの項目にカラー設定ができます。
罫線を作成する際は、通常「線」にカラー設定を行い、「線」の線幅を指定します。
しかしこの設定が逆になり、線の色の設定で「線」が色設定なしで「塗り」に色の設定がされていることがあります。
画面上や家庭用プリンターでは表示されますが実際の印刷機では全く印刷されないか、かすれて印刷されてしまいます。
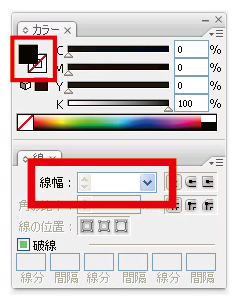
イラストレーターCS3
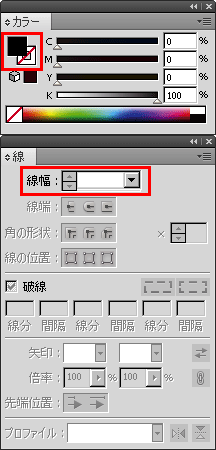
イラストレーターCS5
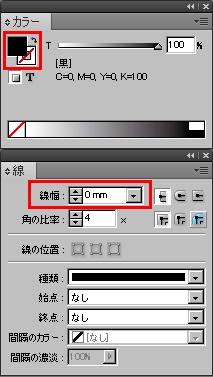
インデザインCS5
また、「線」で色を設定されていても線幅が非常に細く設定されている場合でも同じような現象になります。
正しい線幅の設定
「線」に色の設定をすると線幅を設定できます。
線幅は線パレットで変更できます。
線幅は0.1mmまたは0.3pt以上に設定する事をお勧めします。
作業の中でつい見逃してしまいがちな部分ですのでご注意ください。
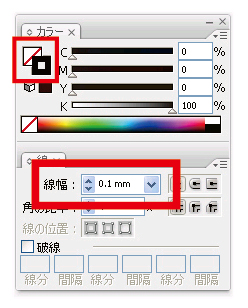
PDFでデータ入稿をしていただく際には、ドキュメントサイズをご確認ください。
PDFデータを入稿する場合
絵柄が仕上がりいっぱいまであるデザインの場合は、仕上がり+塗り足し(通常6ミリ)を合計したドキュメントサイズでPDFを作成してください。
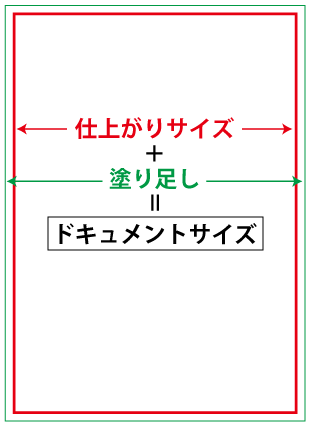
PDFデータをトンボ付きで入稿する場合
仕上がり+塗り足しサイズにトンボを付けたPDFデータでも入稿可能ですが、その場合にはかならずドキュメントの中央に印刷内容が入るように配置して下さい。
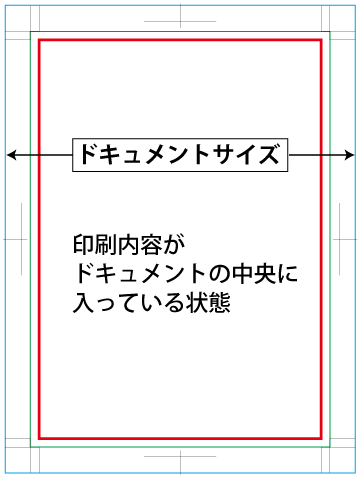

良い例
仕上がりサイズに対して正しくトンボを付けていたとしても、ドキュメントの中央に内容が配置されていないと、版出力時に仕上がりがズレてしまいます。
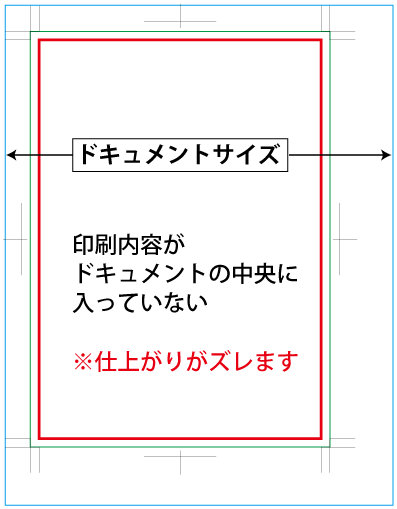
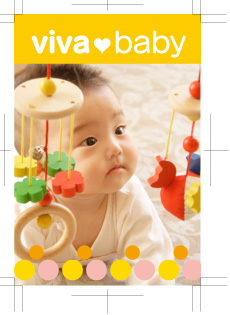
悪い例
オーバープリントとは
オーバープリントとは、上に配置されている文字やオブジェクトと、下に配置されている文字や図形オブジェクトのカラーが混合された状態で印刷されることです。
通常、カラーの印刷物では、4色のインク(CMYK)を使って色を表現します。
イラストレーターなどのソフトでもこの4色の数値で色を調整していきます。
しかし、実際の印刷では、インクの色ごとに刷版が作られ、1色ずつ刷っているのです。
つまり4つの版を使って順番にインクを刷り重ねることで印刷が行われる、ということです。
インクを刷り重ねていく、ということなので、
それぞれの版の位置が少しでもずれてしまうことがあると、異なる色が隣り合っている部分で隙間ができ、本来見えるはずのない部分に紙の白が見えてしまうことになります。
これを版ズレと言い、場合によってはデザイン的な品質低下にもつながってしまいます。
それを避けるために「オーバープリント」の処理が存在します。
オーバープリントとは「色と色とをそのまま重ね合わせる」という設定で、
オブジェクトが重なっている場合に、上のオブジェクトだけでなく下のオブジェクトの色も印刷するというものです。
つまり、「下の色+上の色」になっているということです。
通常、スミ(K100%)の色はこのオーバープリントの設定がなされています。
スミ100%の色は濃いため、下に他の色があってもそれほど影響を受けないからです。
しかし、スミ文字(K100%)であっても、注意しなければならない場合もあります。
下の画像の、絵柄の上に載る太いスミ文字を見て下さい。
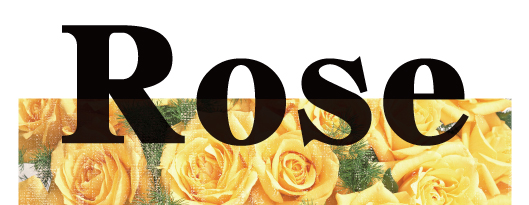
スミ文字(K100%)は通常オーバープリントの設定になる、と上で述べましたが、良く見ると文字の下側に下の図柄の境界線が表れています。(※通常モニタ上ではわかりません。)
スミのインクであっても、「下の色+上の色」になっていることは変わりがなく、完全に下の色を覆い隠すことが出来るわけではないからです。
面積が狭く、また図柄の境界線でない部分では殆ど気にならないのですが、上の例のように大きな面積のものの場合はどうしても色の境目がはっきりと表れてしまうのです。
こういった場合は、文字の色をリッチブラックに設定することによりオーバープリントの処理を外すことが可能となります。
リッチブラックとはスミインク(K)にCMYのインクを加えて、スミだけでは表現できない、深みのある黒を表現する設定です。
スミ100%に、CMYのインク30%~50%を加えます。
CMYKの合計値が高くなり過ぎると、裏移りなどの印刷トラブルの原因となります。
4色の合計値は320%以内で設定してください。
また、スミ以外の色にオーバープリントの設定をした場合は、大きなトラブルにつながる可能性があるので注意が必要です。
オーバープリントとは、前述した通り「下の色+上の色」になるということなので、
背景を青にし、上に黄色のオブジェクトを重ねると、仕上がった際にオブジェクトの色は緑になってしまうのです。
 スミ以外の色同士を重ねる際には、特別な理由がない限りオーバープリントの処理を行わないようにすることが重要です。
スミ以外の色同士を重ねる際には、特別な理由がない限りオーバープリントの処理を行わないようにすることが重要です。
(スミ以外の色を重ねる際にはオーバープリントではなく「抜き合わせ」等と呼ばれるいう処理を行うことによって上記のような版ズレなどのトラブルを避けることが出来ます。)
データと印刷したものとで色が変わってしまうというトラブルを避けるためにも、
オーバープリントの危険性を認識し、むやみにオーバープリントは使用しないという意識を持ってデータを作成することが大切です。
紙の仕上がり寸法
A版、B版のサイズ
| A0 | 841×1189mm |
|---|---|
| A1 | 594×841mm |
| A2 | 420×594mm |
| A3 | 297×420mm |
| A4 | 210×297mm |
| A5 | 148×210mm |
| A6 | 105×148mm |
| A7 | 74×105mm |
| A8 | 52×74mm |
| A9 | 37×52mm |
| A10 | 26×37mm |
| A11 | 18×26mm |
| A12 | 13×18mm |
| B0 | 1030×1456mm |
|---|---|
| B1 | 728×1030mm |
| B2 | 515×728mm |
| B3 | 364×515mm |
| B4 | 257×364mm |
| B5 | 182×257mm |
| B6 | 128×182mm |
| B7 | 91×128mm |
| B8 | 64×91mm |
| B9 | 45×64mm |
| B10 | 32×45mm |
| B11 | 22×32mm |
| B12 | 16×22mm |
はがきのサイズ
| 官製はがき | 100×148mm |
|---|---|
| 私製はがき | 短辺90~107mm×長辺140~154mm |
| 官製往復はがき | 200×148mm二つ折り |
出力見本の添付
出力見本とは
出力見本とは、お客様が作成されたデータをプリントアウトしたものです。
出力見本はデータチェックを行う際の参考とさせていただきます。
パソコンやソフトの環境の違いによって起こる文字化けや、オブジェクトのズレ等、お客様の意図しないデータ不備を確認するために必要なものです。
データ入稿をされる際には、かならず出力見本を添付してください。
出力見本はプリンタ出力されたものの他にも、解像度を落したJPEGやPDFデータでも受付可能です。
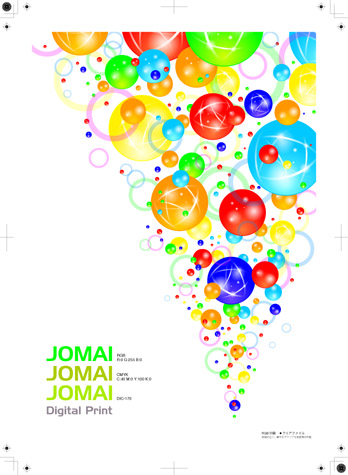
出力見本サンプル
RGBカラーとは
RGBとは、Red(赤)・Green(緑)・Blue(青)の合成による発色方式です。
テレビやパソコンのモニターやデジタルカメラの色表現に使われています。
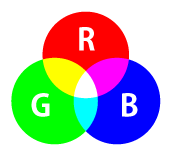
CMYKカラーとは
CMYKとは、Cyan(シアン)・Magenta(マゼンタ)・Yellow(イエロー)・blacK(ブラック)の合成による発色方式です。
印刷にはCMYKカラーを使用します。
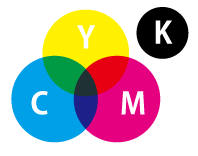
RGBカラーで入稿した場合の注意点
入稿していただいたデータにRGBカラーが含まれる場合、当社にてCMYKカラーに変換を行います(4色フルカラー注文をいただいている場合のみ)。
その際、色味が大きく変わる場合もございますのでご注意ください。
※Office系ソフトは、データが全てRGBカラーで作成されています。当社にてカラーモードをRGBからCMYKに変換する際、色味が変わる場合があります。
特色(スポットカラー)とは
通常オフセット印刷で使用する、CMYKカラー以外の特別なカラーのことです。
CMYKカラーでは再現できない、蛍光色・金・銀や、彩度が高い色などを別途に指定することができます。
特色で印刷する場合の注意点
特色1色や、特色2色など、特色のみで印刷する場合には、データ上の特色はレギュラー(CMYK)の色に置き換えてください。
例 「金」の特色で印刷したい場合
印刷する際には金色のインクを使用しますが、その場合「金」で印刷したい部分のデータは「金」の色を使用せず、スミ(Black)に置き換えます。

↓
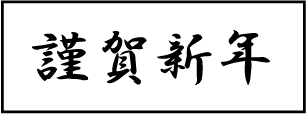
この例ではスミ(Black)で置き換えましたが、CMYKどの色に置き換えても構いません。
データでスポットカラーを使用している場合
イラストレーターやインデザインではDICやPANTONEなどの特色(スポットカラー)の色がスウォッチパレットに入っており、データ上で疑似的に表現できるようになっています。
しかしこのスポットカラーをそのまま使ってしまうと、自動的にCMYKに振り分けられてしまい、印刷時に違う色になってしまったりと、思いもよらない仕上がりになってしまう場合があります。
そのため、データでスポットカラーを使用している場合には、特色を「プロセスカラー(CMYKカラー)」に変更してください。
スポットカラーをプロセスカラーに変更する方法
特色になっているスポットカラーを、スウォッチパレット上でダブルクリックします。
「特色」の設定になっているスポットカラーには、右下に黒い丸がついています。

「カラータイプ」の項目を「特色」から「プロセスカラー」に変更します。

ワード、エクセル、パワーポイントなどのOfficeデータは、
ソフトのバージョンだけでなく、パソコンのOSやプリンタによっても内容のズレ・文字化け・文字欠けなどのトラブルが発生します。
よくあるトラブル
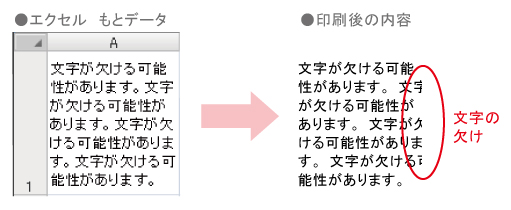


お客様が作成されたOfficeデータをそのまま印刷ご希望の場合は、作成したソフトと、ソフトのバージョンをお教えください。
また、かならず出力見本を添付してください。
※100%お客様の環境と同じ内容の再現はできませんので、ご了承ください。
代表的な用紙の種類について説明します。
「塗工紙」と「非塗工紙」
印刷用紙の種類は大きく分けて「塗工紙」と「非塗工紙」の二つに分けられます。
「塗工紙」とは
紙の表面に白色顔料と接着剤などを混ぜた塗料を塗り、磨き加工を施し、美感や平滑さを高めた紙のことをいいます。
平滑な表面と白色度、インキの吸油度を高めることでよりシャープな印刷効果を得ることが出来るように工夫された紙です。
塗工紙の中でも、塗料の多さなどによってアート紙、コート紙などに分けられます。
「非塗工紙」とは
紙の何もコーティングしていない紙のことです。
新聞や書籍の本文ページなどによく使われています。
表面の白さに違いもあり、その白さによって「上質紙」「中質紙」「更紙」などと分けられています。
主な用紙の種類
| 紙種 | 詳細 |
|---|---|
| アート紙 | 光沢のある紙です。コート紙より表面の平滑度が高く、高級感があります。 美術書・写真集・雑誌の表紙・ポスター・カレンダー・カタログなどに向いています。 |
| コート紙 | 一般的に使用される、微光沢のある紙です。 写真集・雑誌の表紙・ポスター・カレンダー・カタログなどに向いています。 |
| マットコート紙 | コート紙よりも光沢を抑えた紙です。 美術書・写真集・ポスター・カタログなどに向いています。 光沢が抑えられているため、上品に感じ、長時間見ていても目が疲れにくいという特徴があります。 |
| 上質紙 | コピー紙に近い紙です。 書籍・広報誌・会報・カタログ・チラシ・ポスター・カレンダー・コピー用紙などに向いています。 |
| 色上質紙 | 色のついた上質紙です。 書籍の表紙・チラシ・チケットなどに向いています。 |
紙の使い分け
一般的に非塗工紙は色が「沈む」傾向にあるので、
色の発色が重要な、カラー写真などが主となる印刷物(ポスター、カタログなど)には塗工紙、
書籍の本文、コピー紙、ノートなどの印刷物には非塗工紙が適しています。
また塗工紙はその性質上、紙の表面がツルツルした、光沢のあるものとなりますが、その光沢をおさえた「マット紙」などもあります。
上に挙げたのはあくまでも一般的な例であり、
印刷物の狙いによって、あえてカラー写真のものを非塗工紙に印刷したり、高級感を出すために書籍の本文をマット紙にしたり、といったものもあります。
塗工紙・非塗工紙の中でも各メーカーごとにとても沢山の種類があります。
「どんな印刷物を作りたいのか」そのイメージをしっかりと持ち、それに適した紙を選択することが必要です。
フォントのアウトライン化について
フォントのアウトライン化とは
フォントのアウトライン化とは、文字をパスで出来たオブジェクトに変えることです。
お客様がデータを作られたパソコンと、当社のパソコンに同じ種類のフォントが入っているとは限りません。
当社にないフォントが含まれていると、開いた時に代替フォントに置き換わってしまい、レイアウトが崩れてしまいます。
文字のアウトラインがとられていれば文字はオブジェクトになっているので、フォント情報に左右されることなくどのパソコンで見ても同じように表示されます。

アウトライン化する方法
アウトライン化したい文字を選択して、「書式」メニューから「アウトラインを作成」を選択します。
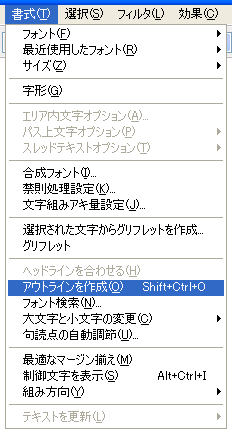
アウトライン化した場合の注意点
アウトライン化した文字はオブジェクトになるため、文字としての内容編集ができなくなってしまいます。
アウトライン化したデータは出力データとして、印刷会社に渡す用に「別名保存」し、編集データとは別に管理してください。
PDFでデータ入稿する場合
PDFで入稿していただく際も基本的にはフォントのアウトライン化を行ってください。
ただし、OpenTypeフォントをご使用の場合は、フォントの埋め込みをしたPDFデータでも受付可能です。
MacとWindows 間のクロスプラットフォームの実現、文字種の拡大のニーズに応えるため開発されたフォントです。
フォントのアウトラインデータを送信して出力を行う「ダイナミックダウンロード」に対応しているため、プリンタフォントを必要とせず、出力時の解像度制限がありません。
Photoshop(フォトショップ)での写真補正
組版をしていくうえで、いつもきれいな写真を使えるわけではありません。
例えば写真が暗く、補正をしなければいけない場合があります。
その場合、当社ではPhotoshop(フォトショップ)を使用して補正していきます。
フォトショップで写真の明るさを補正する方法は「明るさ・コントラスト」や「レベル補正」を使用する方法などいくつかありますが、今回はレイヤーを複製し描画モードを変更して写真の明るさを変更する方法をご紹介します。
まずはじめに補正前の写真、そして補正後の写真をご覧ください。
上の写真が補正前の写真です。
これを補正し、下の写真のようにしました。
それでは手順をご紹介します。
①画像を用意し、レイヤーを複製する。
②複製したレイヤーの描画モードをスクリーンにする。
③明るすぎる場合は不透明度の値を低くして調整する。
とても簡単な手順で写真補正が出来ました。
写真は作品全体の印象を左右するとても重要なものになります。
めんどくさがらずひと手間かけてあげることが大切なのです。
写真画像を1色にしよう
「1色」で印刷する際の、データ作成における注意点
「1色」で印刷する際のデータ入稿で、「写真等の画像データが4色になっている」というトラブルが多くあります。
スミ(黒)1色、もしくは特色1色などで印刷する場合、当然のことながらデータは「1色」で作られていなければなりません。
RGBをCMYKに変換した際に見落としがちな注意点として、黒(Black)の色があることは以前の記事で少し触れました。
見た目では1色になっているように見えているので、気付きにくいところだと思います。
4色で印刷する場合なら、黒色の部分に他の色が入っていても最悪印刷できないことはありません。
(その場合、見当不良や裏付き、他の純粋な黒1色のものとの見え方の違い…等、様々な問題はありますが。)
しかし、1色で印刷するのに他の色が入ってしまっていると、データ通りの仕上がりになりませんので注意が必要です。
一見1色に見える画像ですが、Photoshopで開いてみると…
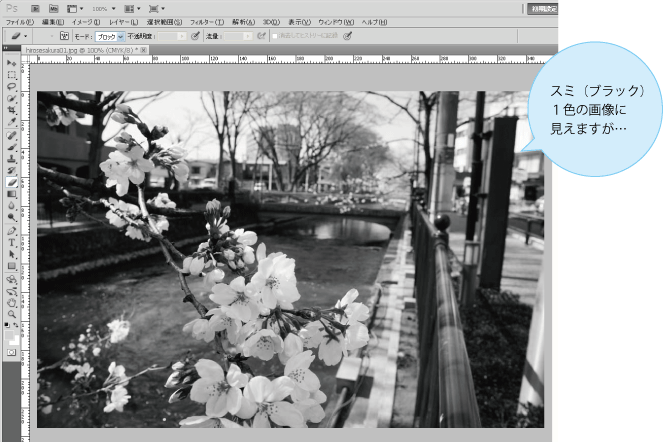
「チャンネル」のパレットに注目してみてください。
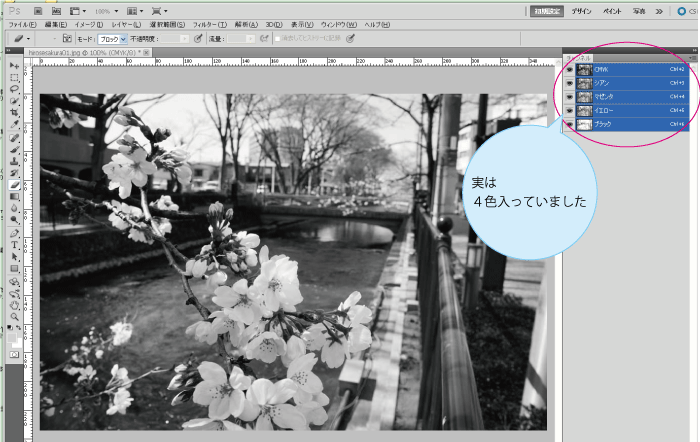
シアン、マゼンダ、イエロー、ブラック それぞれに画像が入っていますよね。これは画像が4色からできていることを示します。
ためしにブラックの版だけ表示させて見ると…
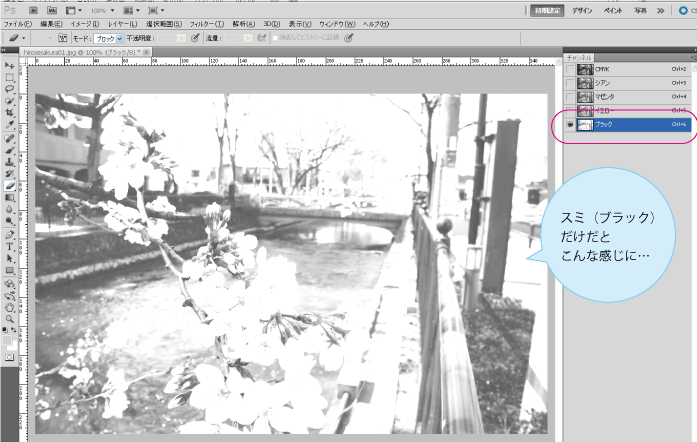
他の版を使用せずにブラックの版だけ出力して印刷することもできなくはないですが、これでは良い仕上がりにはなりませんよね。
見た目を保ってこのままのデータで印刷しようということになると、
4色の版が必要となるので、値段も4色刷りと同じ(!)になってしまいます。
そんなことを避けるためにも、画像の色までしっかり確認しましょう!
Photoshopで画像をスミ1色に変換するには
2つ方法の方法をご紹介します。
1.「編集」→「プロファイル変換」でグレースケールにする
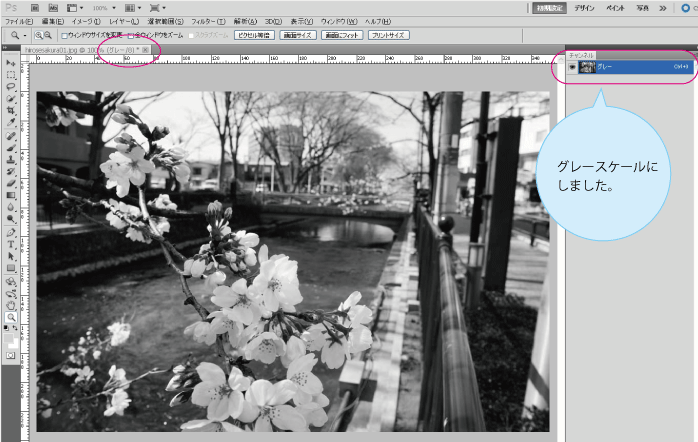
2.CMYKに入っている版を全てK(ブラック)の版にコピーする
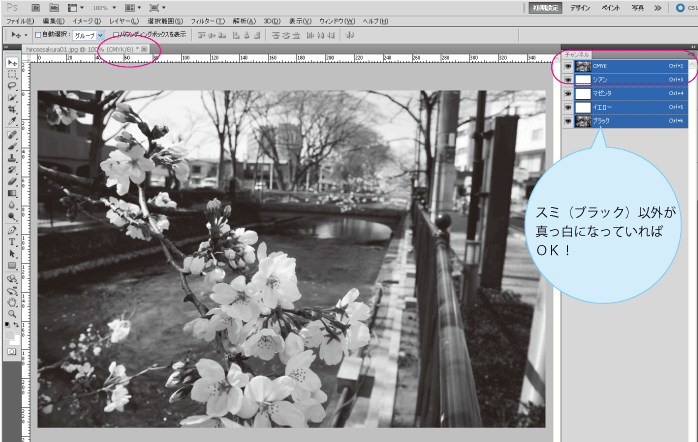
単純にスミ(黒)1色の画像にしたい場合は、1の方法の方が簡単にできるかと思います。
2の方法は、スミ以外の色にしたい場合や、2色だけの画像にしたい場合などに応用できるやり方です。
見た目で気付かないものは見落としがちになってしまいますよね。
満足のいく印刷物をつくるためにも、注意していただければと思います。
Illustrator ドキュメントのラスタライズ効果設定
ドキュメントのラスタライズ効果設定で見た目が変わってしまう
Adobe Illustrator9以降の透明効果機能の使用に伴い、メニューの中に「ドキュメントのラスタライズ効果設定」という項目があります。(下の画像はIllustratorCS5)
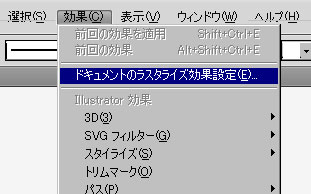
設定の中には「解像度」という項目があり
- スクリーン(72ppi)
- 標準(150ppi)
- 高解像度(300ppi)
- その他(任意の解像度を入力)
の4つが選択できます。
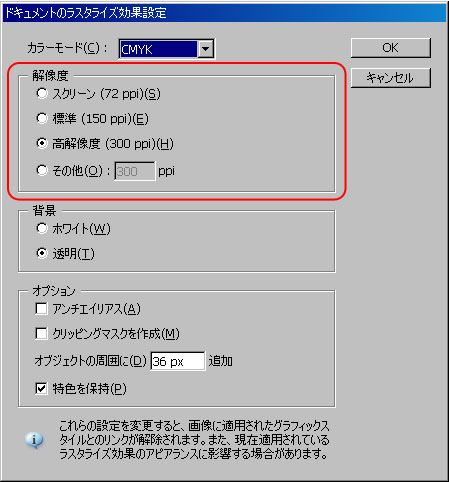
この解像度の設定によって、「効果」の中にあるぼかし・ドロップシャドウの見た目が異なってしまう、という問題があります。
高解像度(300ppi)にした場合
印刷物に使用する画像の解像度が実寸で300ppi~400ppi必要なのと同様に、ラスタライズ効果設定値もまた「高解像度(300ppi)」になっていることが望ましいです。
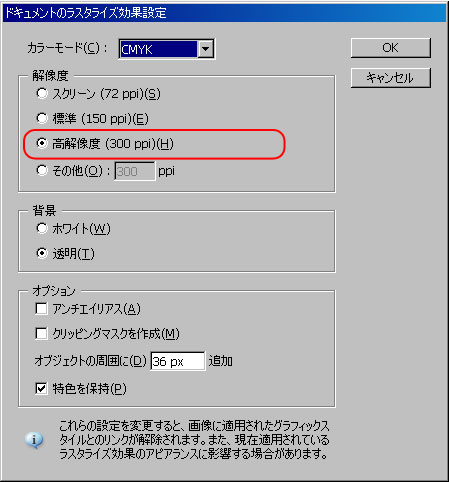
高解像度(300ppi)設定のドロップシャドウ
スクリーン(72ppi)にした場合
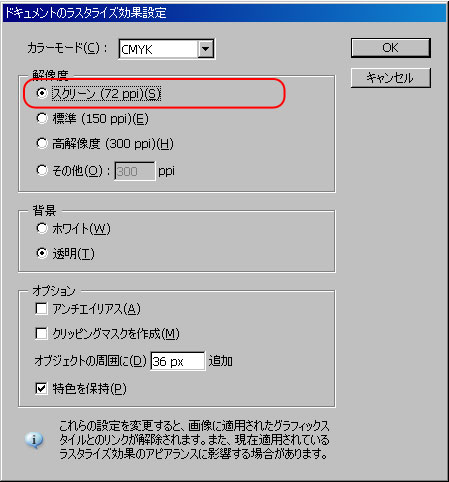
スクリーン(72ppi)設定のドロップシャドウ
(クリックすると大きな画像になります)
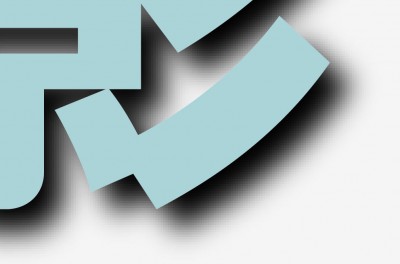
高解像度(300ppi)と同じ設定でドロップシャドウ効果をかけたものですが、解像度が低いためにぼかし部分のピクセルが気になります。
お客様の作成されたデータの中には、このラスタライズ効果設定の値が「スクリーン(72ppi)」になっているものが意外に多いです。
せっかくデザインに凝ったものを作成しても、ちょっとした設定の違いで完成品の見栄えにかかわってきますので、データ作成時にはご注意ください。
 桜が咲き始めました。春ですね。
桜が咲き始めました。春ですね。
寒い時期は、気温が低く印刷のインキが硬いです。インキの乗りが悪く刷りづらくなります。
そこで、当社では毎朝インキ缶をあたためて軟らかくしていました。
インキの状態を表すのに「タック」や「フロー」という数値で表現します。
「タック」とは、インキの粘度(粘り気)のことをいいます。気温が低いと、タック値が高くなり印刷がしづらくなります。紙むけがしやすくなるのです。
気温と湿度は、印刷にダイレクトに影響します。
冬は、寒さと乾燥。夏は、暑さと高湿度につよい影響を受けます。インキが適度な硬さと粘度を持っていないと、さまざまな印刷トラブルが起こりやすくなるというわけです。
そんなわけで、”桜が咲いた”だけではなく、ストーブの前のインキ缶がなくなると、春のおとずれを感じたりなんてことも。
これも立派な春の光景です。
videostudioで動画編集
Videostudioというソフトを使い弊社のカラーマネージメントの紹介ビデオを作成しました。
弊社のホームページでご覧いただけます。
使いやすい操作画面
Videostudioは、プロ並みのビデオやフォトムービーを作成するための、使いやすいビデオ編集・オーサリングソフトウェアです。
操作画面はとても分かりやすく、動画編集をしたことがない人でも抵抗なく作業できます。
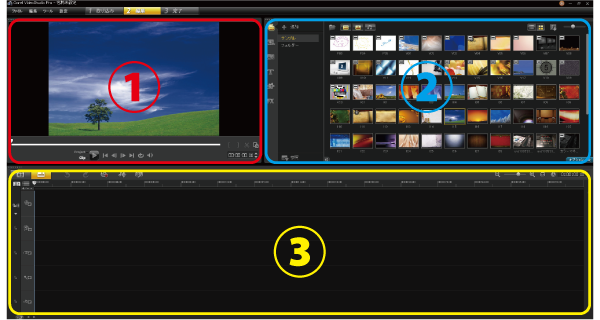
① 編集内容をこの画面でプレビューできます。
② 動画や音楽などの素材を選んだり、エフェクトを選択します。
③ タイムラインビューです。ビデオトラックやタイトルトラックなどに分かれておりどの内容をどの程度表示させるかなど設定できます。Adobe illustratorでいう、レイヤーみたいな感じでしょうか。
手軽に会社紹介や製品紹介などのビデオを作製したいということでしたら、ぜひ当社にご相談ください。
- お電話でのお問い合わせは027-224-6245(営業時間:午前5:15~午後5:15)
- メールでのお問い合わせはコチラから
モバイルサイトはこちらから

上毎Webサイトが携帯からもご覧いただけます。QRコードを読み取ってアクセスしてください。(ただし、携帯では表示できないコンテンツもございます。ご了承ください)