ヘアラインとは
ヘアラインとは「非常に細い線」のことです。
イラストレーターやインデザインのオブジェクトは「塗り」と「線」という2つの項目にカラー設定ができます。
罫線を作成する際は、通常「線」にカラー設定を行い、「線」の線幅を指定します。
しかしこの設定が逆になり、線の色の設定で「線」が色設定なしで「塗り」に色の設定がされていることがあります。
画面上や家庭用プリンターでは表示されますが実際の印刷機では全く印刷されないか、かすれて印刷されてしまいます。
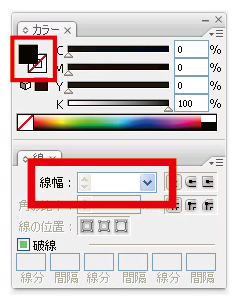
イラストレーターCS3
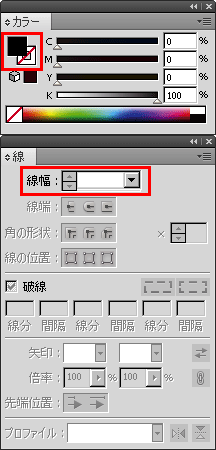
イラストレーターCS5
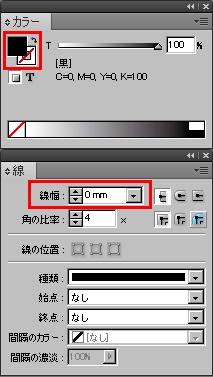
インデザインCS5
また、「線」で色を設定されていても線幅が非常に細く設定されている場合でも同じような現象になります。
正しい線幅の設定
「線」に色の設定をすると線幅を設定できます。
線幅は線パレットで変更できます。
線幅は0.1mmまたは0.3pt以上に設定する事をお勧めします。
作業の中でつい見逃してしまいがちな部分ですのでご注意ください。
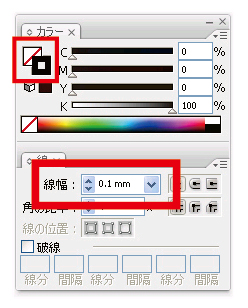
オーバープリントとは
オーバープリントとは、上に配置されている文字やオブジェクトと、下に配置されている文字や図形オブジェクトのカラーが混合された状態で印刷されることです。
通常、カラーの印刷物では、4色のインク(CMYK)を使って色を表現します。
イラストレーターなどのソフトでもこの4色の数値で色を調整していきます。
しかし、実際の印刷では、インクの色ごとに刷版が作られ、1色ずつ刷っているのです。
つまり4つの版を使って順番にインクを刷り重ねることで印刷が行われる、ということです。
インクを刷り重ねていく、ということなので、
それぞれの版の位置が少しでもずれてしまうことがあると、異なる色が隣り合っている部分で隙間ができ、本来見えるはずのない部分に紙の白が見えてしまうことになります。
これを版ズレと言い、場合によってはデザイン的な品質低下にもつながってしまいます。
それを避けるために「オーバープリント」の処理が存在します。
オーバープリントとは「色と色とをそのまま重ね合わせる」という設定で、
オブジェクトが重なっている場合に、上のオブジェクトだけでなく下のオブジェクトの色も印刷するというものです。
つまり、「下の色+上の色」になっているということです。
通常、スミ(K100%)の色はこのオーバープリントの設定がなされています。
スミ100%の色は濃いため、下に他の色があってもそれほど影響を受けないからです。
しかし、スミ文字(K100%)であっても、注意しなければならない場合もあります。
下の画像の、絵柄の上に載る太いスミ文字を見て下さい。
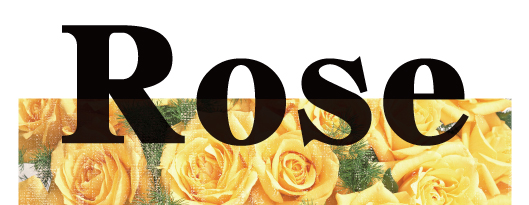
スミ文字(K100%)は通常オーバープリントの設定になる、と上で述べましたが、良く見ると文字の下側に下の図柄の境界線が表れています。(※通常モニタ上ではわかりません。)
スミのインクであっても、「下の色+上の色」になっていることは変わりがなく、完全に下の色を覆い隠すことが出来るわけではないからです。
面積が狭く、また図柄の境界線でない部分では殆ど気にならないのですが、上の例のように大きな面積のものの場合はどうしても色の境目がはっきりと表れてしまうのです。
こういった場合は、文字の色をリッチブラックに設定することによりオーバープリントの処理を外すことが可能となります。
リッチブラックとはスミインク(K)にCMYのインクを加えて、スミだけでは表現できない、深みのある黒を表現する設定です。
スミ100%に、CMYのインク30%~50%を加えます。
CMYKの合計値が高くなり過ぎると、裏移りなどの印刷トラブルの原因となります。
4色の合計値は320%以内で設定してください。
また、スミ以外の色にオーバープリントの設定をした場合は、大きなトラブルにつながる可能性があるので注意が必要です。
オーバープリントとは、前述した通り「下の色+上の色」になるということなので、
背景を青にし、上に黄色のオブジェクトを重ねると、仕上がった際にオブジェクトの色は緑になってしまうのです。
 スミ以外の色同士を重ねる際には、特別な理由がない限りオーバープリントの処理を行わないようにすることが重要です。
スミ以外の色同士を重ねる際には、特別な理由がない限りオーバープリントの処理を行わないようにすることが重要です。
(スミ以外の色を重ねる際にはオーバープリントではなく「抜き合わせ」等と呼ばれるいう処理を行うことによって上記のような版ズレなどのトラブルを避けることが出来ます。)
データと印刷したものとで色が変わってしまうというトラブルを避けるためにも、
オーバープリントの危険性を認識し、むやみにオーバープリントは使用しないという意識を持ってデータを作成することが大切です。
特色(スポットカラー)とは
通常オフセット印刷で使用する、CMYKカラー以外の特別なカラーのことです。
CMYKカラーでは再現できない、蛍光色・金・銀や、彩度が高い色などを別途に指定することができます。
特色で印刷する場合の注意点
特色1色や、特色2色など、特色のみで印刷する場合には、データ上の特色はレギュラー(CMYK)の色に置き換えてください。
例 「金」の特色で印刷したい場合
印刷する際には金色のインクを使用しますが、その場合「金」で印刷したい部分のデータは「金」の色を使用せず、スミ(Black)に置き換えます。

↓
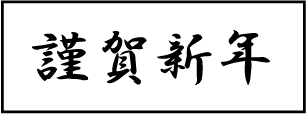
この例ではスミ(Black)で置き換えましたが、CMYKどの色に置き換えても構いません。
データでスポットカラーを使用している場合
イラストレーターやインデザインではDICやPANTONEなどの特色(スポットカラー)の色がスウォッチパレットに入っており、データ上で疑似的に表現できるようになっています。
しかしこのスポットカラーをそのまま使ってしまうと、自動的にCMYKに振り分けられてしまい、印刷時に違う色になってしまったりと、思いもよらない仕上がりになってしまう場合があります。
そのため、データでスポットカラーを使用している場合には、特色を「プロセスカラー(CMYKカラー)」に変更してください。
スポットカラーをプロセスカラーに変更する方法
特色になっているスポットカラーを、スウォッチパレット上でダブルクリックします。
「特色」の設定になっているスポットカラーには、右下に黒い丸がついています。

「カラータイプ」の項目を「特色」から「プロセスカラー」に変更します。

IllustratorCS2・CS3のデータをPDFで保存する
●IllustratorCS2・CS3で作成したデータは、PDFに保存して入稿してください。
ドキュメントのカラーモード
①「ファイル」から「ドキュメントのカラーモード」で、『CMYKカラー』になっていることを確認します。必ず『CMYKカラー』で設定してください。
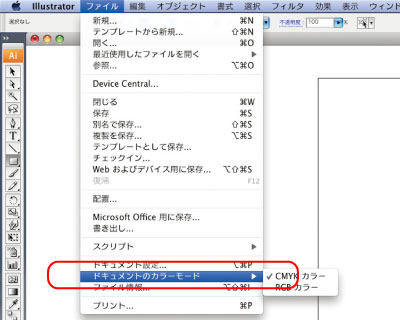
ドキュメント設定
②「ファイル」から「ドキュメント設定」を開く。
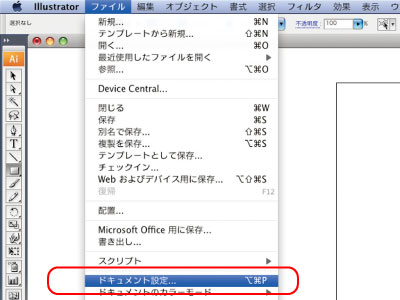
③仕上がりサイズとドキュメントのアートボードのサイズを同じにしてください。
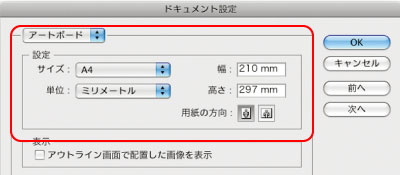
④編集画面で仕上がり位置とアートボードの位置は一致している必要があります。PDFはアートボードのサイズで書き出されるため、位置が一致していない場合、仕上がりが狂ってきます。
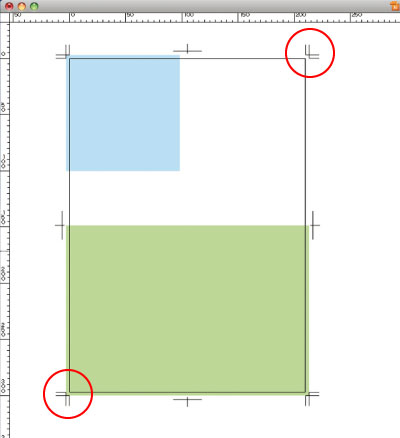
PDFを書き出す
⑤「ファイル」メニューから「別名で保存」を選びます。
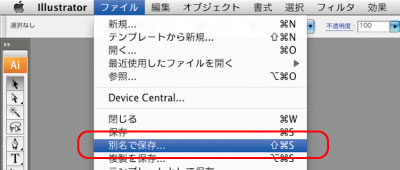
⑥フォーマットは「Adobe PDF」を選び、拡張子を「.pdf」とします。
⑦「保存」ボタンをクリックします。

AdobePDFの保存設定「一般」
⑧AdobePDFを保存ダイアログの「一般」の項目では下の画面の様に設定します。
| 透明効果を使っていない場合 | PDF/X-1a:2001(日本) |
|---|---|
| 透明効果を使っている場合 | 【CS3】PDF/X-4:2008(日本) 【CS2】プレス品質 |
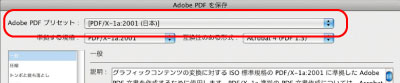
※どのプリセットを選択するかはPDFについてを参照してください。
※以下、設定を変更するとプリセット名の後ろに「変更済み」と追加されますが問題はありません。
AdobePDFの保存設定「圧縮」
⑨AdobePDFを保存ダイアログの「圧縮」の項目では下の画面の様に設定します。
| カラー画像 | 全て「ダウンサンプルしない」 |
|---|---|
| 圧縮 | ZIP |
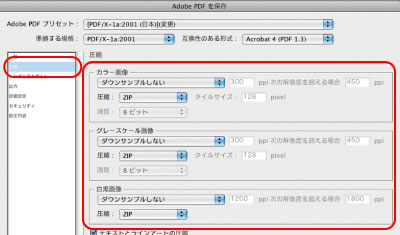
AdobePDFの保存設定「トンボと裁ち落とし」
⑩AdobePDFを保存ダイアログの「トンボと裁ち落とし」の項目では下の画面の様に設定します。
| トンボ | 必要に応じて設定します。校正時はトンボを付けるチェックを入れてください。最終入稿データの場合はチェックを全て外してください。 |
|---|---|
| 裁ち落とし | 裁ち落とし全てを3mmにします。 |
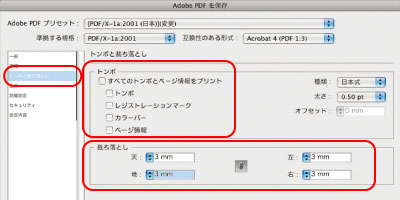
AdobePDFの保存設定「出力」
⑪「カラー変換」では、「カラー変換なし」を選んでください。その場合、「出力インテントのプロファイル名」は選べませんが、そのままで結構です。「出力インテントのプロファイル名」を選択する場合は、「ドキュメントのCMYKスペースに変換」にしてください。
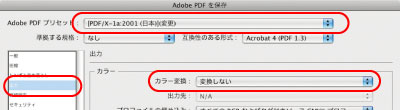
※プロファイル名に和文の含まれるものは使用できません。
AdobePDFの保存設定「詳細設定」
⑫下の画面のように設定します。
| オーバープリント | 保持 |
|---|---|
| 透明の分割・統合 | 高解像度 |
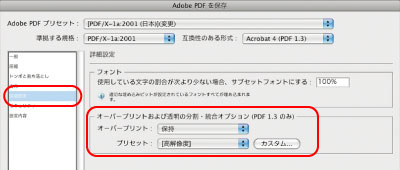
※上の項目は、それぞれオーバープリントのあるオブジェクト、透明効果のあるオブジェクトが無い場合は選べません。
PDFを保存
⑬「PDFを保存」をクリックすると、PDFが生成されます。
![]()
※「PDFを保存」をクリックすると、『PDF/X形式で保存すると次にドキュメントを開いたときに編集機能の一部が使用できなくなる可能性があります。PDF/X以外の形式を選択し、「Illustratorの編集機能を保持」を有効にしてください。続行しますか?』という表示が出る場合がありますが、そのままOKを押してください。
以上の設定を行い「プリセットを保存」をクリックすると全ての設定が保存されます。次回からは「一般」項目の「PDF書き出しプリセット」で保存した設定を選んでください。任意の名前をつけておくと、次回その名前で設定が出てくるので便利です。
Illustrator8~CSのデータをEPSで保存する
●Illustrator8~CSで作成したデータは、IllustratorEPSファイルに保存して入稿してください。
(IllustratorCS2以降でもEPSファイルは使用可能ですが、推奨いたしません。)
文字のアウトラインをとる
①「レイヤーウインドウ」のロックを全て外してください。
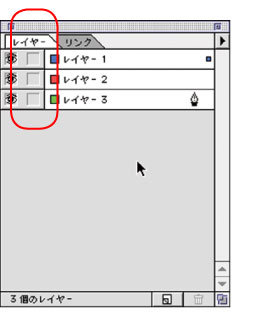
②「オブジェクト」→「すべてをロック解除」を選んでロックを外してください。
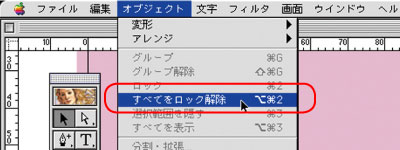
③「編集」→「すべてを選択」を選んでください。
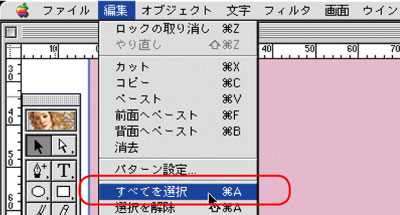
④「文字」→「アウトライン作成」を選んでください。
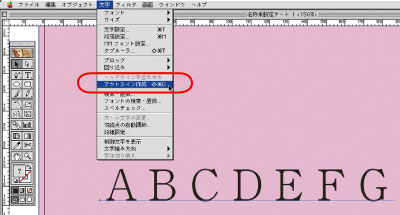
ドキュメントの中心にオブジェクトを配置する
⑤ドキュメントの中心にオブジェクトが配置されるようにしてください。
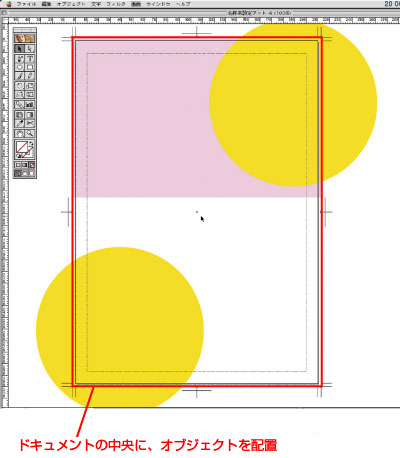
EPS保存する
⑥「ファイル」→「別名で保存」を選択します。
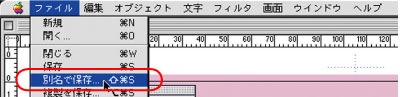
⑦別名で保存のダイアログのファイル形式は「Illustrator EPS」を選択します。拡張子は「.eps」を付けてください。
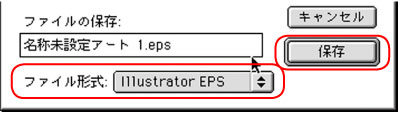
⑧「保存」をクリックします。
⑨EPS形式のダイアログの設定を行います。
●互換性(またはバージョン):作成したIllustratorのバージョンを選択
●オプション:配置した画像を含むを選択
※画像が配置されていない場合は選べません。
●オプション:フォントデータを含むを選ばない

⑩「OK」をクリックします。
【注意】
1.こで紹介した保存方法は、当社に最終データを入稿する際のみに有効な方法です。校正時にはマスク作成は行わず、トンボを付け、仕上がりサイズがわかるようにしてください。
※トンボの外にオブジェクトがない場合は、マスク作成を行わなくても可能です。
2.画像を配置している場合はリンク画像を同梱してください。
- お電話でのお問い合わせは027-224-6245(営業時間:午前5:15~午後5:15)
- メールでのお問い合わせはコチラから
モバイルサイトはこちらから

上毎Webサイトが携帯からもご覧いただけます。QRコードを読み取ってアクセスしてください。(ただし、携帯では表示できないコンテンツもございます。ご了承ください)
