IllustratorCS2・CS3のデータをPDFで保存する
●IllustratorCS2・CS3で作成したデータは、PDFに保存して入稿してください。
ドキュメントのカラーモード
①「ファイル」から「ドキュメントのカラーモード」で、『CMYKカラー』になっていることを確認します。必ず『CMYKカラー』で設定してください。
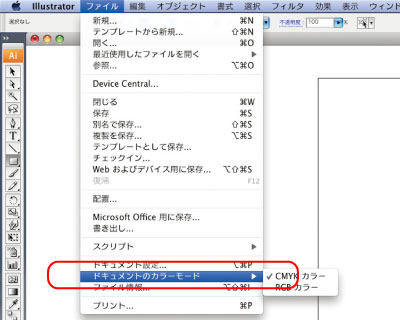
ドキュメント設定
②「ファイル」から「ドキュメント設定」を開く。
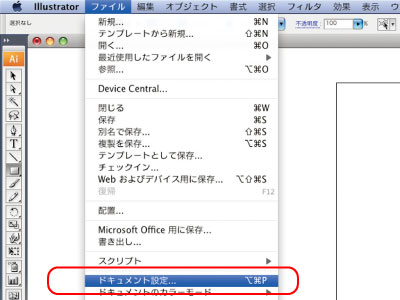
③仕上がりサイズとドキュメントのアートボードのサイズを同じにしてください。
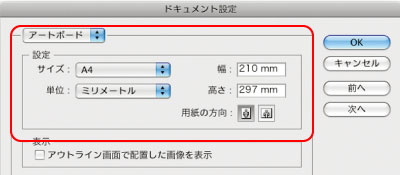
④編集画面で仕上がり位置とアートボードの位置は一致している必要があります。PDFはアートボードのサイズで書き出されるため、位置が一致していない場合、仕上がりが狂ってきます。
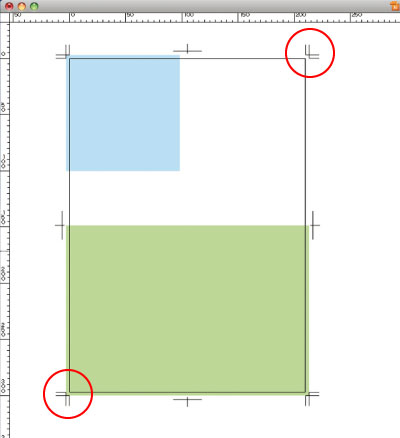
PDFを書き出す
⑤「ファイル」メニューから「別名で保存」を選びます。
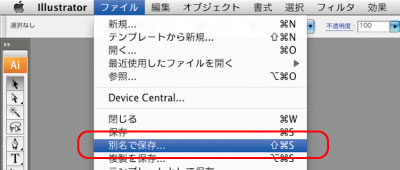
⑥フォーマットは「Adobe PDF」を選び、拡張子を「.pdf」とします。
⑦「保存」ボタンをクリックします。

AdobePDFの保存設定「一般」
⑧AdobePDFを保存ダイアログの「一般」の項目では下の画面の様に設定します。
| 透明効果を使っていない場合 | PDF/X-1a:2001(日本) |
|---|---|
| 透明効果を使っている場合 | 【CS3】PDF/X-4:2008(日本) 【CS2】プレス品質 |
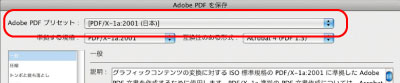
※どのプリセットを選択するかはPDFについてを参照してください。
※以下、設定を変更するとプリセット名の後ろに「変更済み」と追加されますが問題はありません。
AdobePDFの保存設定「圧縮」
⑨AdobePDFを保存ダイアログの「圧縮」の項目では下の画面の様に設定します。
| カラー画像 | 全て「ダウンサンプルしない」 |
|---|---|
| 圧縮 | ZIP |
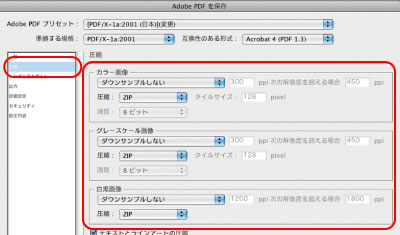
AdobePDFの保存設定「トンボと裁ち落とし」
⑩AdobePDFを保存ダイアログの「トンボと裁ち落とし」の項目では下の画面の様に設定します。
| トンボ | 必要に応じて設定します。校正時はトンボを付けるチェックを入れてください。最終入稿データの場合はチェックを全て外してください。 |
|---|---|
| 裁ち落とし | 裁ち落とし全てを3mmにします。 |
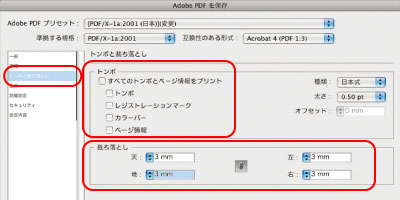
AdobePDFの保存設定「出力」
⑪「カラー変換」では、「カラー変換なし」を選んでください。その場合、「出力インテントのプロファイル名」は選べませんが、そのままで結構です。「出力インテントのプロファイル名」を選択する場合は、「ドキュメントのCMYKスペースに変換」にしてください。
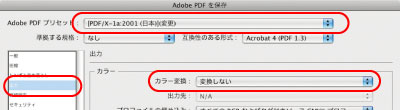
※プロファイル名に和文の含まれるものは使用できません。
AdobePDFの保存設定「詳細設定」
⑫下の画面のように設定します。
| オーバープリント | 保持 |
|---|---|
| 透明の分割・統合 | 高解像度 |
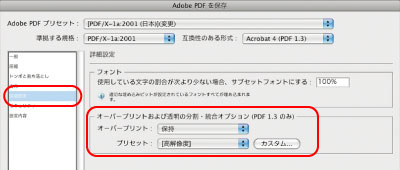
※上の項目は、それぞれオーバープリントのあるオブジェクト、透明効果のあるオブジェクトが無い場合は選べません。
PDFを保存
⑬「PDFを保存」をクリックすると、PDFが生成されます。
![]()
※「PDFを保存」をクリックすると、『PDF/X形式で保存すると次にドキュメントを開いたときに編集機能の一部が使用できなくなる可能性があります。PDF/X以外の形式を選択し、「Illustratorの編集機能を保持」を有効にしてください。続行しますか?』という表示が出る場合がありますが、そのままOKを押してください。
以上の設定を行い「プリセットを保存」をクリックすると全ての設定が保存されます。次回からは「一般」項目の「PDF書き出しプリセット」で保存した設定を選んでください。任意の名前をつけておくと、次回その名前で設定が出てくるので便利です。

- お電話でのお問い合わせは027-224-6245(営業時間:午前5:15~午後5:15)
- メールでのお問い合わせはコチラから
モバイルサイトはこちらから

上毎Webサイトが携帯からもご覧いただけます。QRコードを読み取ってアクセスしてください。(ただし、携帯では表示できないコンテンツもございます。ご了承ください)
