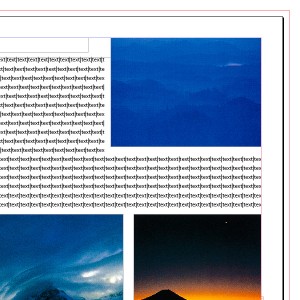PDFでデータ入稿をしていただく際には、ドキュメントサイズをご確認ください。
PDFデータを入稿する場合
絵柄が仕上がりいっぱいまであるデザインの場合は、仕上がり+塗り足し(通常6ミリ)を合計したドキュメントサイズでPDFを作成してください。
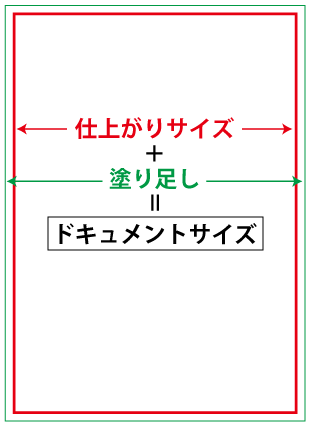
PDFデータをトンボ付きで入稿する場合
仕上がり+塗り足しサイズにトンボを付けたPDFデータでも入稿可能ですが、その場合にはかならずドキュメントの中央に印刷内容が入るように配置して下さい。
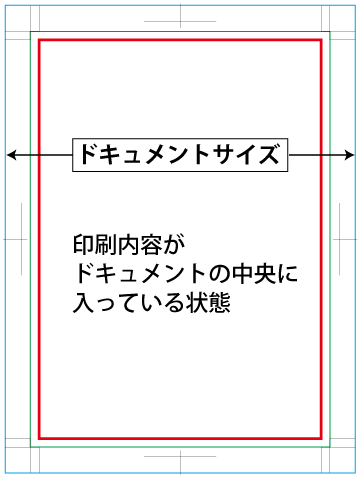

良い例
仕上がりサイズに対して正しくトンボを付けていたとしても、ドキュメントの中央に内容が配置されていないと、版出力時に仕上がりがズレてしまいます。
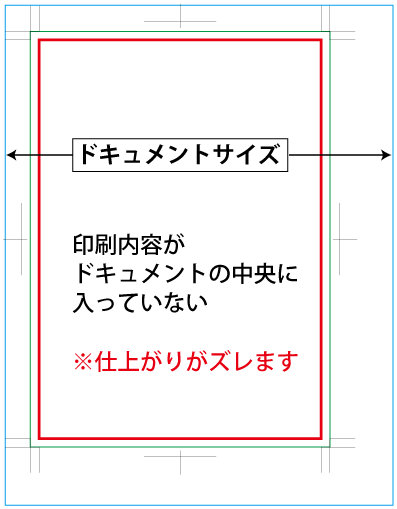
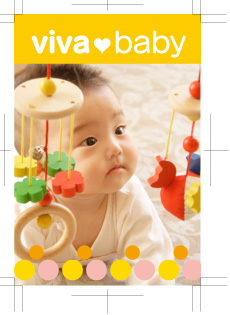
悪い例
PDFファイルを書き出すと、画像に線が入る
Illustrator・InDesigin書類からPDFファイルを書き出すと、画像に白い水平線が入ることがあります。
▼しかしPDFに書き出したデータを見ると、画像の中に白い線が見えます。
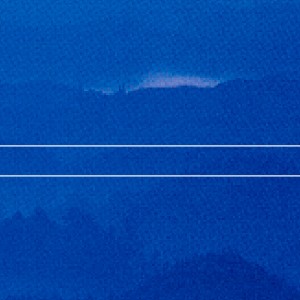
原因
IllustratorCS/CS2、InDesignCS/CS2の場合
リンクされたEPS画像を含む文書をPDF形式で保存すると画像が分割され、プリントするとEPS画像に線が入ります。これはCS/CS2のバグです。
解決策1
EPS画像を埋め込んでからPDF形式で保存します。
[リンク] パレット内で埋め込むEPS画像を選択し、パレットメニューから[画像を埋め込み]を選択します。
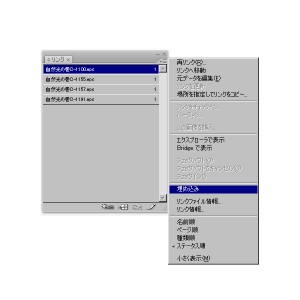
解決策2
Adobe PDFプリンタからPDFファイルを書き出します。
パソコンにAcrobatがインストールされている場合は、AdobePDFプリンタを使用してPDFファイルを書き出すことでこの問題を回避できます。
ファイルメニューから[プリント(印刷)]を選び、使用するプリンタの種類で[Adobe PDFプリンタ]を選択します。
InDesignCS4/CS5の場合
IllustratorEPSファイルをリンクで配置しドロップシャドウなどの透明効果を使用している、またはリンクされたEPS画像に透明効果を使用しているオブジェクトが重なっている場合に発生することがあります。
解決策1
リンクしているEPS画像を、IllustratorEPSファイルではなくIllustratorファイル(拡張子が.ai)で保存し、配置します。
また、PDFに書き出す際には[PDF/X-4]形式を利用します。
解決策2
PostScriptファイルに書き出し後、PDFファイルに変換します。
InDesignからPostScriptファイルを書き出し後、Acrobat DistillerでPDFに変換します。
ひとくちにPDFといっても
ひとくちに「PDF」といっても、その種類は様々です。インターネットで閲覧できるもの、CDなどで配布されるもの。「PDF」と、ひとくくりにされていますが、用途によってその形態は多様にあるのです。
そもそも「PDF」とはなんでしょうか
「PDF」とは、アドビシステムズが開発した、「特定の環境」(OS、アプリケーションソフト)に左右されず、文章や画像をレイアウトのまま表示できる「書類フォーマット」です。「世界標準の文書管理フォーマット」といえます。
誰でも、その「文書」が開く環境に影響されずに、作られたレイアウトどおりにみることができるということです。「PDF」をみるソフトで代表的なものが「アドビリーダー」です。無料でダウンロードできます。
印刷に適したPDFとは
「PDF-X」とは、印刷に適したPDFの規格です。印刷時に出力エラーを起こさないための最低限の基準を取り決めたものです。安全に出力するための基準となります。「PDF」は前述したとおり様々な形式のものが混在しており、そのなかでも印刷に適した基準に沿ったものを『PDF-X』として区別しているのです。
「PDF」の種類って
「PDF」にはいくつかの種類があります。その用途によってふさわしいとされる「規定」があり、その規定に沿って作られた「PDF」を分類すると、以下のようになります。
『PDF-X』 印刷用に適したPDF
『PDF-A』 長期保存に適したPDF
『PDF-E』 エンジニア文書向けPDF
フォント
PDFを書き出す際、OpenTypeフォントを使用している場合は文字情報が埋め込まれますので文字のアウトラインを取る必要はありません。OpenTypeフォント以外を使用している場合は、かならず文字のアウトラインを取ってください。
規格と透明機能
PDF/XにはPDF/X-1a、PDF/X-3 およびPDF/X-4の3種類があり、種類によっては複数のバージョンが存在します。一般的な印刷向けの規格PDF/X-1aは透明機能がサポートされておらず、透明効果は分割・統合で処理されます。そのため制作者の意図しない出力トラブルが起こることがあります。透明機能がサポートされたのはPDF/X-4からです。
PDFを書き出す際に選択する「PDF書き出しプリセット」を決定する基準として、
●透明機能を使っていない場合 →「PDF/X-1a」
●透明機能を使っている場合→「PDF/X-4」 で選んでください。
また、「PDF/X-4」規格の形式をサポートしているのはCS3からのため、
●CS2で透明機能を使用した場合 →「プレス品質」 を選んでください。
以上の基準でPDF書き出しプリセット選択した後、マニュアルに記載してある通りに各設定を行ってください。
PDFのバージョン
PDFは現在に至るまで継続的に改良・開発が行われ、バージョンが更新されるたびに新しい機能を取り込んでいます。
このため、制作時に使用した効果等をサポートしたバージョンのPDFでないと、制作者の意図とは違うPDFが作成されてしまうこともあります。
PDFのバージョンを注意することでエラーを回避できることもありますので、PDF作成時・作成後にPDFのバージョンを確認し、作成されたPDFが正しい表示をしているかを確認する必要があります。
| PDFバージョン | PDF1.2 | PDF1.3 | PDF1.4 | PDF1.5 | PDF1.6 |
|---|---|---|---|---|---|
| Adobe Acrobat対応 | Acrobat3.0 | Acrobat4.0 | Acrobat5.0 | Acrobat6.0 | Acrobat7.0 |
| 規格対応 | × | PDF/X-1a PDF/X-3 |
PDF/X-4 | ||
| 日本語フォントの埋め込み | × | ○ | ○ | ○ | ○ |
| OpenTypeフォントのサポート | × | × | ○ | ○ | ○ |
| 透明機能のサポート | × | × | ○ | ○ | ○ |
| JPEG2000形式のサポート | × | × | × | ○ | ○ |
- お電話でのお問い合わせは027-224-6245(営業時間:午前5:15~午後5:15)
- メールでのお問い合わせはコチラから
モバイルサイトはこちらから

上毎Webサイトが携帯からもご覧いただけます。QRコードを読み取ってアクセスしてください。(ただし、携帯では表示できないコンテンツもございます。ご了承ください)