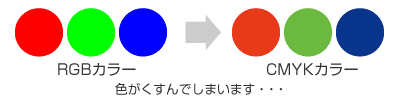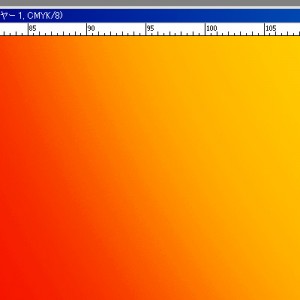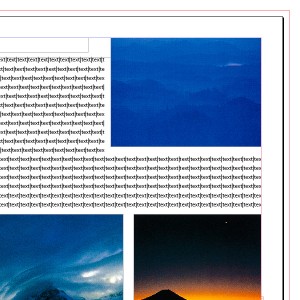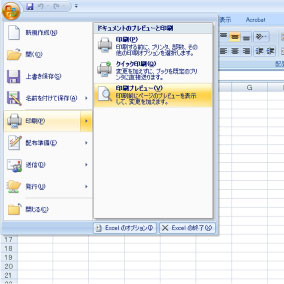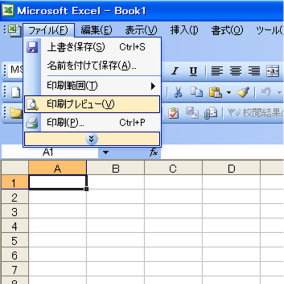中綴じについて
中綴じとは
二つ折りの紙を重ねて、中央を針金で留める製本方法です。
パンフレットや週刊誌などに用いられます。
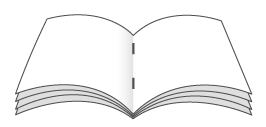
中綴じの注意点「せり出し」について
紙を重ねて二つ折りにする構造上、ページ数が多い場合や用紙が厚い場合、二つ折りにした内側の用紙は外側の用紙よりもせり出します。
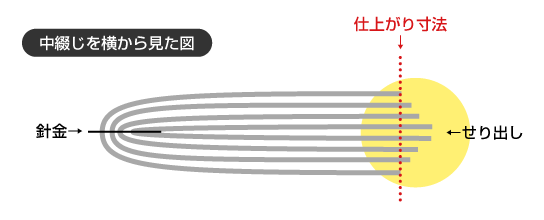
せり出した部分は、最終的には仕上がり寸法で断裁するので、外側に比べて内側の寸法が短くなります。
そのため、仕上がり位置近くに文字や絵柄を配置すると、断裁時に切れてしまう場合があります。
必要な絵柄や文字などは、仕上がり位置より4~5mm以上内側に配置してください。
トンボとは
印刷用語で「トンボ(とんぼ)」とは、断裁の位置や、多色刷りの見当合わせのための印のことをいいます。
十字の形がとんぼに似ていることからこの名称で呼ばれているそうで、イラストレーター等では「トリムマーク」と呼ぶこともあります。
仕上がりのサイズや位置などの基準となるので、印刷においてとても重要なものです。
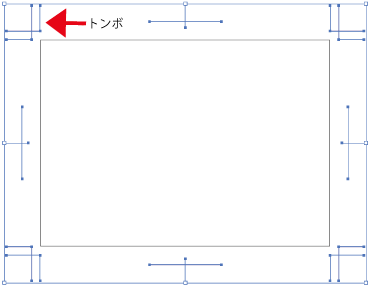
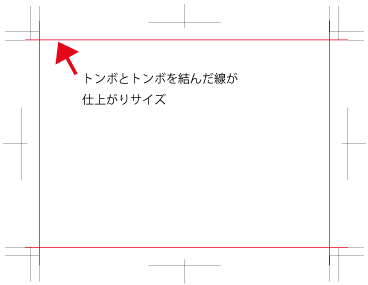
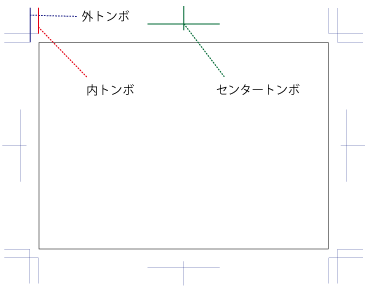
コーナートンボ
コーナートンボは、仕上がりの四隅に付いているトンボで、内トンボと外トンボがあります。
内トンボと外トンボの間隔は通常3mmです。
内トンボは仕上がりサイズを指し、内トンボ同士を結んだものが仕上がりサイズとなります。
内トンボから外トンボの間は「塗り足し」部分です。
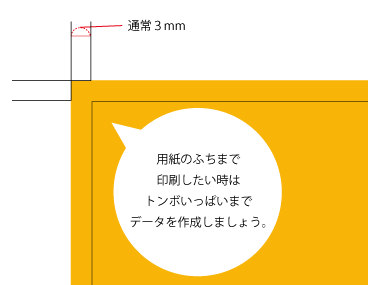
センタートンボ
仕上がりのセンターを示すために描かれる十字型のトンボです。面付け作業を行う際にセンターがずれていないかを確認するためなどに使用されます。
その他のトンボ
その他にも「折りトンボ」といって折りの位置を示すために描かれるトンボなどもあります。
スムーズな製品づくりのためにも入稿前にしっかりと確認することをおすすめ致します。
塗り足しとは
印刷したものを仕上がりサイズで断裁する場合には、数百枚~数千枚の紙を重ねて断裁します。
その際わずかなズレが生じて、データどおりの仕上がり位置で断裁できないこともあります。
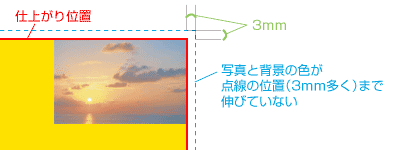
↓
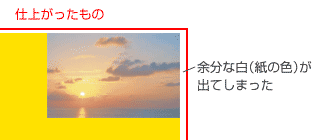
そのため、ズレても白地が出ないように外トンボまで絵柄を続けておきます。
これを「塗り足し」と言います。
塗り足しは「裁ち落とし」、「ドブ」、「裁ち切り」等、業界や企業によって様々な呼び方があります。
仕上がりサイズの端まで画像や塗りなどをデザインされている場合は、必ず仕上がりサイズより3mm外側まで絵柄等を伸ばしてください。
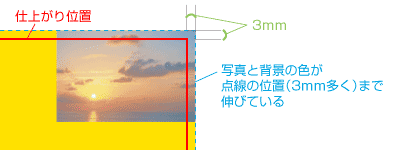
ヘアラインとは
ヘアラインとは「非常に細い線」のことです。
イラストレーターやインデザインのオブジェクトは「塗り」と「線」という2つの項目にカラー設定ができます。
罫線を作成する際は、通常「線」にカラー設定を行い、「線」の線幅を指定します。
しかしこの設定が逆になり、線の色の設定で「線」が色設定なしで「塗り」に色の設定がされていることがあります。
画面上や家庭用プリンターでは表示されますが実際の印刷機では全く印刷されないか、かすれて印刷されてしまいます。
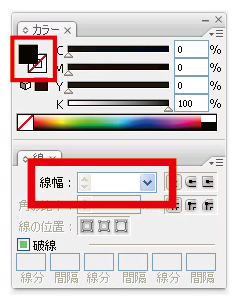
イラストレーターCS3
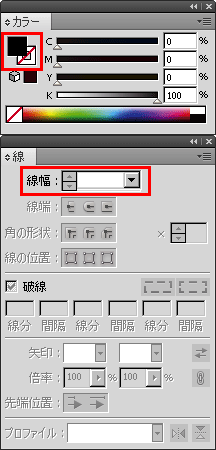
イラストレーターCS5
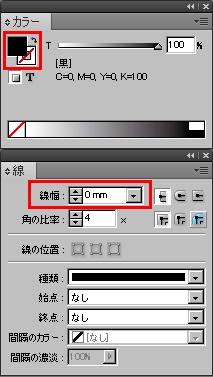
インデザインCS5
また、「線」で色を設定されていても線幅が非常に細く設定されている場合でも同じような現象になります。
正しい線幅の設定
「線」に色の設定をすると線幅を設定できます。
線幅は線パレットで変更できます。
線幅は0.1mmまたは0.3pt以上に設定する事をお勧めします。
作業の中でつい見逃してしまいがちな部分ですのでご注意ください。
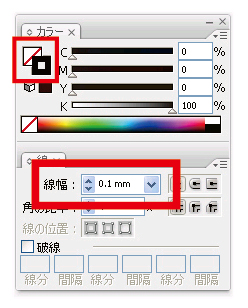
オーバープリントとは
オーバープリントとは、上に配置されている文字やオブジェクトと、下に配置されている文字や図形オブジェクトのカラーが混合された状態で印刷されることです。
通常、カラーの印刷物では、4色のインク(CMYK)を使って色を表現します。
イラストレーターなどのソフトでもこの4色の数値で色を調整していきます。
しかし、実際の印刷では、インクの色ごとに刷版が作られ、1色ずつ刷っているのです。
つまり4つの版を使って順番にインクを刷り重ねることで印刷が行われる、ということです。
インクを刷り重ねていく、ということなので、
それぞれの版の位置が少しでもずれてしまうことがあると、異なる色が隣り合っている部分で隙間ができ、本来見えるはずのない部分に紙の白が見えてしまうことになります。
これを版ズレと言い、場合によってはデザイン的な品質低下にもつながってしまいます。
それを避けるために「オーバープリント」の処理が存在します。
オーバープリントとは「色と色とをそのまま重ね合わせる」という設定で、
オブジェクトが重なっている場合に、上のオブジェクトだけでなく下のオブジェクトの色も印刷するというものです。
つまり、「下の色+上の色」になっているということです。
通常、スミ(K100%)の色はこのオーバープリントの設定がなされています。
スミ100%の色は濃いため、下に他の色があってもそれほど影響を受けないからです。
しかし、スミ文字(K100%)であっても、注意しなければならない場合もあります。
下の画像の、絵柄の上に載る太いスミ文字を見て下さい。
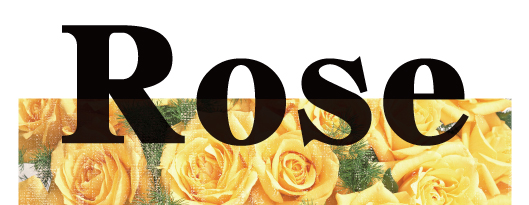
スミ文字(K100%)は通常オーバープリントの設定になる、と上で述べましたが、良く見ると文字の下側に下の図柄の境界線が表れています。(※通常モニタ上ではわかりません。)
スミのインクであっても、「下の色+上の色」になっていることは変わりがなく、完全に下の色を覆い隠すことが出来るわけではないからです。
面積が狭く、また図柄の境界線でない部分では殆ど気にならないのですが、上の例のように大きな面積のものの場合はどうしても色の境目がはっきりと表れてしまうのです。
こういった場合は、文字の色をリッチブラックに設定することによりオーバープリントの処理を外すことが可能となります。
リッチブラックとはスミインク(K)にCMYのインクを加えて、スミだけでは表現できない、深みのある黒を表現する設定です。
スミ100%に、CMYのインク30%~50%を加えます。
CMYKの合計値が高くなり過ぎると、裏移りなどの印刷トラブルの原因となります。
4色の合計値は320%以内で設定してください。
また、スミ以外の色にオーバープリントの設定をした場合は、大きなトラブルにつながる可能性があるので注意が必要です。
オーバープリントとは、前述した通り「下の色+上の色」になるということなので、
背景を青にし、上に黄色のオブジェクトを重ねると、仕上がった際にオブジェクトの色は緑になってしまうのです。
 スミ以外の色同士を重ねる際には、特別な理由がない限りオーバープリントの処理を行わないようにすることが重要です。
スミ以外の色同士を重ねる際には、特別な理由がない限りオーバープリントの処理を行わないようにすることが重要です。
(スミ以外の色を重ねる際にはオーバープリントではなく「抜き合わせ」等と呼ばれるいう処理を行うことによって上記のような版ズレなどのトラブルを避けることが出来ます。)
データと印刷したものとで色が変わってしまうというトラブルを避けるためにも、
オーバープリントの危険性を認識し、むやみにオーバープリントは使用しないという意識を持ってデータを作成することが大切です。
RGBカラーとは
RGBとは、Red(赤)・Green(緑)・Blue(青)の合成による発色方式です。
テレビやパソコンのモニターやデジタルカメラの色表現に使われています。
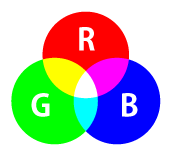
CMYKカラーとは
CMYKとは、Cyan(シアン)・Magenta(マゼンタ)・Yellow(イエロー)・blacK(ブラック)の合成による発色方式です。
印刷にはCMYKカラーを使用します。
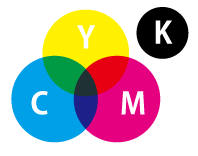
RGBカラーで入稿した場合の注意点
入稿していただいたデータにRGBカラーが含まれる場合、当社にてCMYKカラーに変換を行います(4色フルカラー注文をいただいている場合のみ)。
その際、色味が大きく変わる場合もございますのでご注意ください。
※Office系ソフトは、データが全てRGBカラーで作成されています。当社にてカラーモードをRGBからCMYKに変換する際、色味が変わる場合があります。
ワード、エクセル、パワーポイントなどのOfficeデータは、
ソフトのバージョンだけでなく、パソコンのOSやプリンタによっても内容のズレ・文字化け・文字欠けなどのトラブルが発生します。
よくあるトラブル
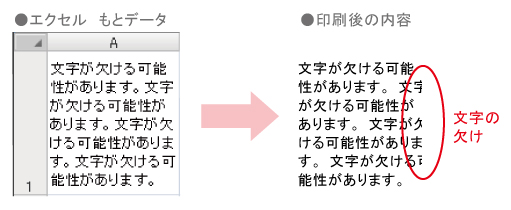


お客様が作成されたOfficeデータをそのまま印刷ご希望の場合は、作成したソフトと、ソフトのバージョンをお教えください。
また、かならず出力見本を添付してください。
※100%お客様の環境と同じ内容の再現はできませんので、ご了承ください。
代表的な用紙の種類について説明します。
「塗工紙」と「非塗工紙」
印刷用紙の種類は大きく分けて「塗工紙」と「非塗工紙」の二つに分けられます。
「塗工紙」とは
紙の表面に白色顔料と接着剤などを混ぜた塗料を塗り、磨き加工を施し、美感や平滑さを高めた紙のことをいいます。
平滑な表面と白色度、インキの吸油度を高めることでよりシャープな印刷効果を得ることが出来るように工夫された紙です。
塗工紙の中でも、塗料の多さなどによってアート紙、コート紙などに分けられます。
「非塗工紙」とは
紙の何もコーティングしていない紙のことです。
新聞や書籍の本文ページなどによく使われています。
表面の白さに違いもあり、その白さによって「上質紙」「中質紙」「更紙」などと分けられています。
主な用紙の種類
| 紙種 | 詳細 |
|---|---|
| アート紙 | 光沢のある紙です。コート紙より表面の平滑度が高く、高級感があります。 美術書・写真集・雑誌の表紙・ポスター・カレンダー・カタログなどに向いています。 |
| コート紙 | 一般的に使用される、微光沢のある紙です。 写真集・雑誌の表紙・ポスター・カレンダー・カタログなどに向いています。 |
| マットコート紙 | コート紙よりも光沢を抑えた紙です。 美術書・写真集・ポスター・カタログなどに向いています。 光沢が抑えられているため、上品に感じ、長時間見ていても目が疲れにくいという特徴があります。 |
| 上質紙 | コピー紙に近い紙です。 書籍・広報誌・会報・カタログ・チラシ・ポスター・カレンダー・コピー用紙などに向いています。 |
| 色上質紙 | 色のついた上質紙です。 書籍の表紙・チラシ・チケットなどに向いています。 |
紙の使い分け
一般的に非塗工紙は色が「沈む」傾向にあるので、
色の発色が重要な、カラー写真などが主となる印刷物(ポスター、カタログなど)には塗工紙、
書籍の本文、コピー紙、ノートなどの印刷物には非塗工紙が適しています。
また塗工紙はその性質上、紙の表面がツルツルした、光沢のあるものとなりますが、その光沢をおさえた「マット紙」などもあります。
上に挙げたのはあくまでも一般的な例であり、
印刷物の狙いによって、あえてカラー写真のものを非塗工紙に印刷したり、高級感を出すために書籍の本文をマット紙にしたり、といったものもあります。
塗工紙・非塗工紙の中でも各メーカーごとにとても沢山の種類があります。
「どんな印刷物を作りたいのか」そのイメージをしっかりと持ち、それに適した紙を選択することが必要です。
フォントのアウトライン化について
フォントのアウトライン化とは
フォントのアウトライン化とは、文字をパスで出来たオブジェクトに変えることです。
お客様がデータを作られたパソコンと、当社のパソコンに同じ種類のフォントが入っているとは限りません。
当社にないフォントが含まれていると、開いた時に代替フォントに置き換わってしまい、レイアウトが崩れてしまいます。
文字のアウトラインがとられていれば文字はオブジェクトになっているので、フォント情報に左右されることなくどのパソコンで見ても同じように表示されます。

アウトライン化する方法
アウトライン化したい文字を選択して、「書式」メニューから「アウトラインを作成」を選択します。
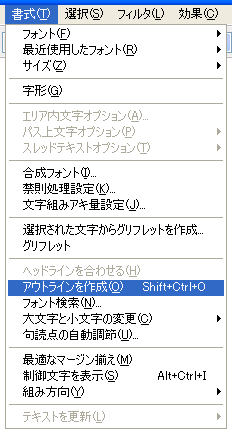
アウトライン化した場合の注意点
アウトライン化した文字はオブジェクトになるため、文字としての内容編集ができなくなってしまいます。
アウトライン化したデータは出力データとして、印刷会社に渡す用に「別名保存」し、編集データとは別に管理してください。
PDFでデータ入稿する場合
PDFで入稿していただく際も基本的にはフォントのアウトライン化を行ってください。
ただし、OpenTypeフォントをご使用の場合は、フォントの埋め込みをしたPDFデータでも受付可能です。
MacとWindows 間のクロスプラットフォームの実現、文字種の拡大のニーズに応えるため開発されたフォントです。
フォントのアウトラインデータを送信して出力を行う「ダイナミックダウンロード」に対応しているため、プリンタフォントを必要とせず、出力時の解像度制限がありません。
トーンジャンプの発生と修復
大きい幅のグラデーションを使用している場合や、数回に渡って無理な色調整をした場合などにトーンジャンプが発生します。
↓遠くから見ていると自然なグラデーションになっているようですが
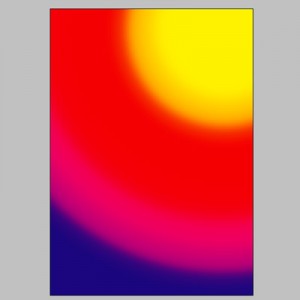
↓拡大してみると色の境目が線のようになってしまっています。
↑トーンを確認してみると、歯こぼれを起こしたようないびつな形になっています。
画面上やプリント上ではさほど気にならなくても、実際に印刷機で印刷すると色の境目がはっきりと表れてしまうことがあります。
トーンジャンプの修復
トーンジャンプを修復するには、画像にノイズを加え、トーンをなだらかで綺麗な形にします。
- [レイヤー]パレットで修復する画像を選択し、[レイヤーを複製]で画像を複製します。
- 複製したレイヤーのモードを[カラー]にします。
- 複製したレイヤーを選択し、メニューから[フィルタ]→[ノイズ]→[ノイズを加える]を選択します。
[グレースケールノイズ]にチェックを入れます。分布方法や、ノイズを加える量は画像を見ながら調整してくだい。
修復画像に直接ノイズを加える方法もありますが、複製した画像の方にノイズを加え、さらにモードを[カラー]にしたほうがノイズが目立たず綺麗に修復できます。
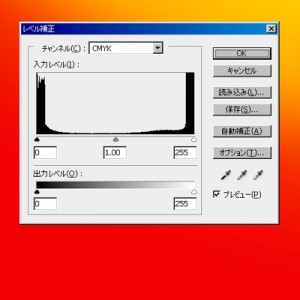
ノイズを加えた後のトーンを確認すると、いびつな形だったトーンがなだらかになりました。
PDFファイルを書き出すと、画像に線が入る
Illustrator・InDesigin書類からPDFファイルを書き出すと、画像に白い水平線が入ることがあります。
▼しかしPDFに書き出したデータを見ると、画像の中に白い線が見えます。
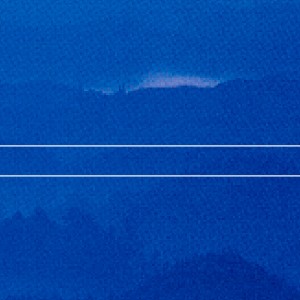
原因
IllustratorCS/CS2、InDesignCS/CS2の場合
リンクされたEPS画像を含む文書をPDF形式で保存すると画像が分割され、プリントするとEPS画像に線が入ります。これはCS/CS2のバグです。
解決策1
EPS画像を埋め込んでからPDF形式で保存します。
[リンク] パレット内で埋め込むEPS画像を選択し、パレットメニューから[画像を埋め込み]を選択します。
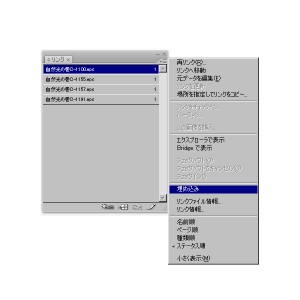
解決策2
Adobe PDFプリンタからPDFファイルを書き出します。
パソコンにAcrobatがインストールされている場合は、AdobePDFプリンタを使用してPDFファイルを書き出すことでこの問題を回避できます。
ファイルメニューから[プリント(印刷)]を選び、使用するプリンタの種類で[Adobe PDFプリンタ]を選択します。
InDesignCS4/CS5の場合
IllustratorEPSファイルをリンクで配置しドロップシャドウなどの透明効果を使用している、またはリンクされたEPS画像に透明効果を使用しているオブジェクトが重なっている場合に発生することがあります。
解決策1
リンクしているEPS画像を、IllustratorEPSファイルではなくIllustratorファイル(拡張子が.ai)で保存し、配置します。
また、PDFに書き出す際には[PDF/X-4]形式を利用します。
解決策2
PostScriptファイルに書き出し後、PDFファイルに変換します。
InDesignからPostScriptファイルを書き出し後、Acrobat DistillerでPDFに変換します。
InDesignのデータをPDFで保存する
●InDesignで作成したデータは、PDFに保存して入稿してください。
(オリジナルファイルはPC環境やInDesignのバージョンによって、文字化け・内容が崩れる等の不具合がおこりますので、PDFにて入稿をお願いいたします。)
ドキュメント設定を開く
①「ファイル」メニューから「ドキュメント設定」をクリック。
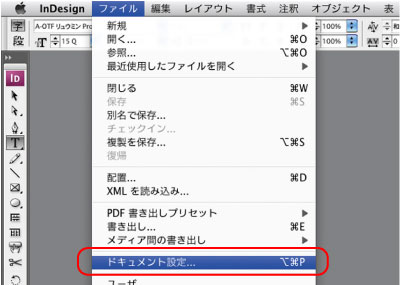
②仕上がりサイズとドキュメント設定のページサイズを同じにしてください。
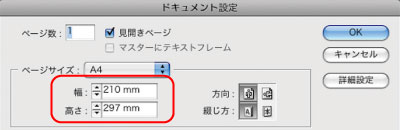
PDF書き出しの設定を開く
③「ファイル」メニューから「書き出し」を選ぶ。
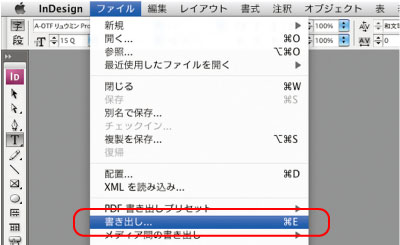
④フォーマットは「Adobe PDF」を選びます。書き出したときの拡張子は「.pdf」で。
⑤「保存」をクリック。
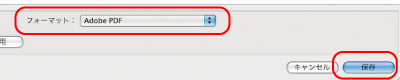
PDFのプリセットを選ぶ
⑥PDF書き出しは、透明効果を使っているかどうかで、選ぶプリセットが変わります。
| 透明効果を使っていない場合 | PDF/X-1a:2001(日本) |
|---|---|
| 透明効果を使っている場合 | 【CS3】PDF/X-4:2008(日本) 【CS2】プレス品質 |
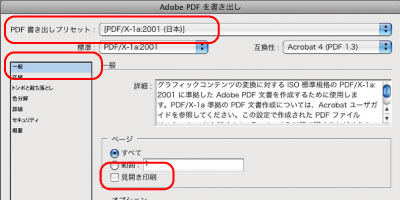
※見開き印刷のチェックは必ず外しておいてください。
※どのプリセットを選択するかは「PDFについて」を参照してください。
※以下、設定を変更するとプリセット名の後ろに「変更済み」と追加されますが問題はありません。
PDF書き出し「圧縮」
⑦次のように設定します。
| 画像 | 全て「ダウンサンプルしない」 |
|---|---|
| 圧縮 | ZIP |
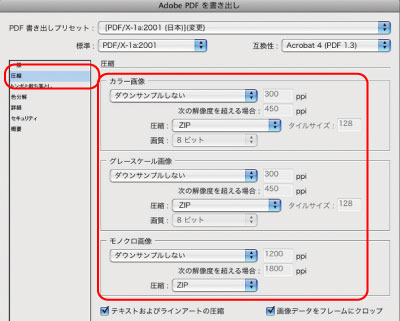
PDF書き出し「トンボと裁ち落とし」
⑧下の画面のように設定します。
| トンボ | 必要に応じて設定します。校正時はトンボを付けるチェックを入れてください。最終入稿データの場合はチェックを全て外してください。 |
|---|---|
| 裁ち落とし | 裁ち落とし全てを3mmにします。 |
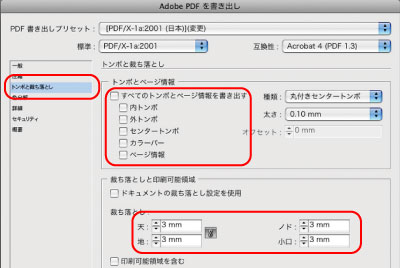
PDF書き出し「色分解」
⑨「カラー変換」では、「カラー変換なし」を選んでください。その場合、「出力インテントのプロファイル名」は選べませんが、そのままで結構です。「出力インテントのプロファイル名」を選択する場合は、「ドキュメントのCMYKスペースに変換」にしてください。
※プロファイル名に和文の含まれるものは使用できません。
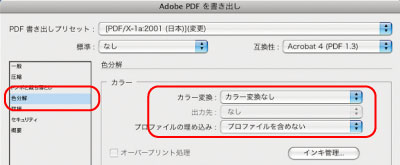
書き出し
⑩透明の分割・統合は「高解像度」に設定。書き出しをクリックするとPDFが生成されます
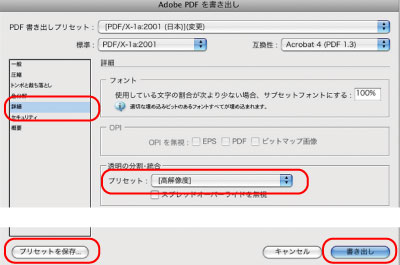
以上の設定を行い「プリセットを保存」をクリックすると全ての設定が保存されます。次回からは「一般」項目の「PDF書き出しプリセット」で保存した設定を選んでください。任意の名前をつけておくと、次回その名前で設定が出てくるので便利です。
IllustratorCS2・CS3のデータをPDFで保存する
●IllustratorCS2・CS3で作成したデータは、PDFに保存して入稿してください。
ドキュメントのカラーモード
①「ファイル」から「ドキュメントのカラーモード」で、『CMYKカラー』になっていることを確認します。必ず『CMYKカラー』で設定してください。
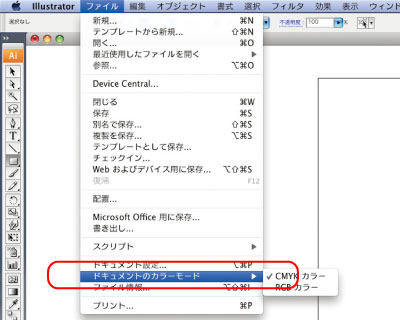
ドキュメント設定
②「ファイル」から「ドキュメント設定」を開く。
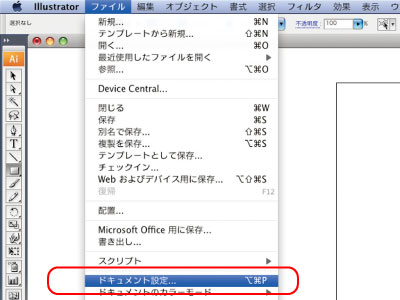
③仕上がりサイズとドキュメントのアートボードのサイズを同じにしてください。
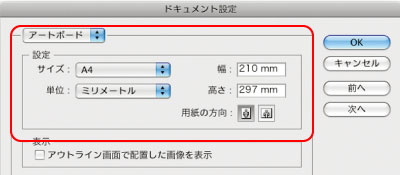
④編集画面で仕上がり位置とアートボードの位置は一致している必要があります。PDFはアートボードのサイズで書き出されるため、位置が一致していない場合、仕上がりが狂ってきます。
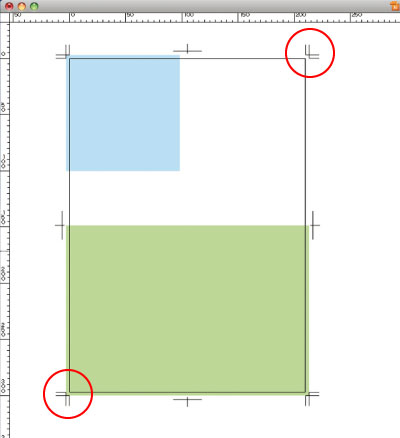
PDFを書き出す
⑤「ファイル」メニューから「別名で保存」を選びます。
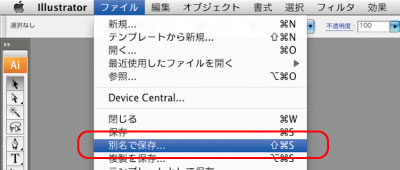
⑥フォーマットは「Adobe PDF」を選び、拡張子を「.pdf」とします。
⑦「保存」ボタンをクリックします。

AdobePDFの保存設定「一般」
⑧AdobePDFを保存ダイアログの「一般」の項目では下の画面の様に設定します。
| 透明効果を使っていない場合 | PDF/X-1a:2001(日本) |
|---|---|
| 透明効果を使っている場合 | 【CS3】PDF/X-4:2008(日本) 【CS2】プレス品質 |
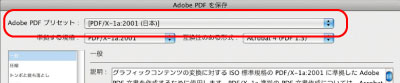
※どのプリセットを選択するかはPDFについてを参照してください。
※以下、設定を変更するとプリセット名の後ろに「変更済み」と追加されますが問題はありません。
AdobePDFの保存設定「圧縮」
⑨AdobePDFを保存ダイアログの「圧縮」の項目では下の画面の様に設定します。
| カラー画像 | 全て「ダウンサンプルしない」 |
|---|---|
| 圧縮 | ZIP |
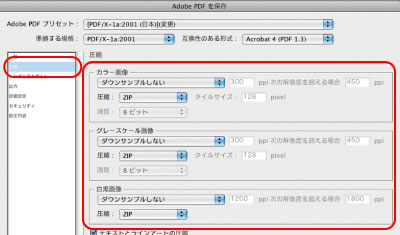
AdobePDFの保存設定「トンボと裁ち落とし」
⑩AdobePDFを保存ダイアログの「トンボと裁ち落とし」の項目では下の画面の様に設定します。
| トンボ | 必要に応じて設定します。校正時はトンボを付けるチェックを入れてください。最終入稿データの場合はチェックを全て外してください。 |
|---|---|
| 裁ち落とし | 裁ち落とし全てを3mmにします。 |
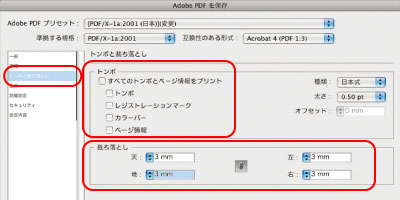
AdobePDFの保存設定「出力」
⑪「カラー変換」では、「カラー変換なし」を選んでください。その場合、「出力インテントのプロファイル名」は選べませんが、そのままで結構です。「出力インテントのプロファイル名」を選択する場合は、「ドキュメントのCMYKスペースに変換」にしてください。
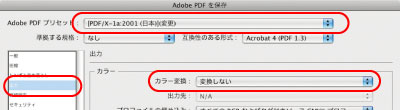
※プロファイル名に和文の含まれるものは使用できません。
AdobePDFの保存設定「詳細設定」
⑫下の画面のように設定します。
| オーバープリント | 保持 |
|---|---|
| 透明の分割・統合 | 高解像度 |
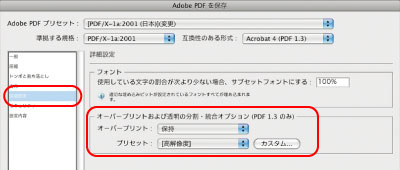
※上の項目は、それぞれオーバープリントのあるオブジェクト、透明効果のあるオブジェクトが無い場合は選べません。
PDFを保存
⑬「PDFを保存」をクリックすると、PDFが生成されます。
![]()
※「PDFを保存」をクリックすると、『PDF/X形式で保存すると次にドキュメントを開いたときに編集機能の一部が使用できなくなる可能性があります。PDF/X以外の形式を選択し、「Illustratorの編集機能を保持」を有効にしてください。続行しますか?』という表示が出る場合がありますが、そのままOKを押してください。
以上の設定を行い「プリセットを保存」をクリックすると全ての設定が保存されます。次回からは「一般」項目の「PDF書き出しプリセット」で保存した設定を選んでください。任意の名前をつけておくと、次回その名前で設定が出てくるので便利です。
Illustrator8~CSのデータをEPSで保存する
●Illustrator8~CSで作成したデータは、IllustratorEPSファイルに保存して入稿してください。
(IllustratorCS2以降でもEPSファイルは使用可能ですが、推奨いたしません。)
文字のアウトラインをとる
①「レイヤーウインドウ」のロックを全て外してください。
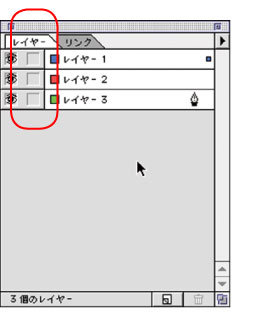
②「オブジェクト」→「すべてをロック解除」を選んでロックを外してください。
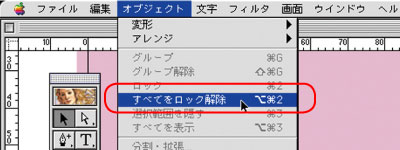
③「編集」→「すべてを選択」を選んでください。
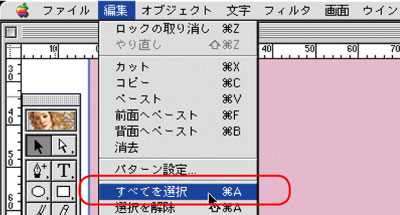
④「文字」→「アウトライン作成」を選んでください。
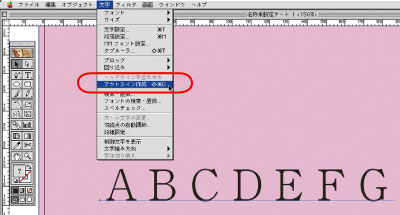
ドキュメントの中心にオブジェクトを配置する
⑤ドキュメントの中心にオブジェクトが配置されるようにしてください。
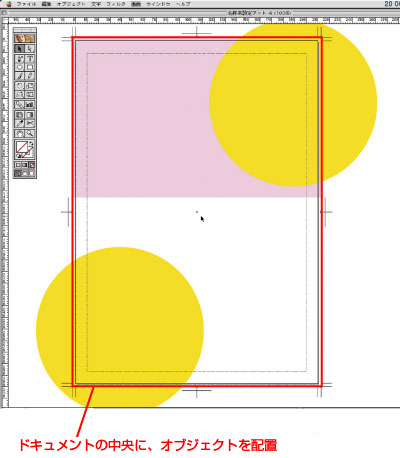
EPS保存する
⑥「ファイル」→「別名で保存」を選択します。
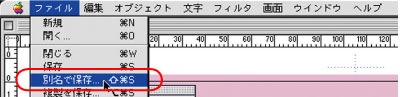
⑦別名で保存のダイアログのファイル形式は「Illustrator EPS」を選択します。拡張子は「.eps」を付けてください。
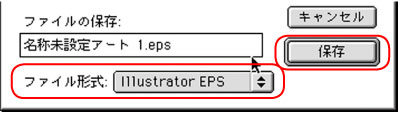
⑧「保存」をクリックします。
⑨EPS形式のダイアログの設定を行います。
●互換性(またはバージョン):作成したIllustratorのバージョンを選択
●オプション:配置した画像を含むを選択
※画像が配置されていない場合は選べません。
●オプション:フォントデータを含むを選ばない

⑩「OK」をクリックします。
【注意】
1.こで紹介した保存方法は、当社に最終データを入稿する際のみに有効な方法です。校正時にはマスク作成は行わず、トンボを付け、仕上がりサイズがわかるようにしてください。
※トンボの外にオブジェクトがない場合は、マスク作成を行わなくても可能です。
2.画像を配置している場合はリンク画像を同梱してください。
●Excelで作成したデータは「.xls」「.xlsx」形式で、そのまま入稿してください。
※入稿前に下の注意点を必ずお読みください。
Excelデータ作成時の注意点
データを入稿される前に「印刷プレビュー」で印刷画面をご確認ください。Excelでは、編集画面と印刷結果が違うことがあります。実際の印刷結果を確認するためには、「ファイル」メニューから「印刷プレビュー」を選択する必要があります。「印刷プレビュー」で確認したとき、文字が欠けていたり消えていたりした場合、実際の印刷時は同じように文字が欠けたり消えたりしてしまいます。
そのときは、編集画面で微調整をしながら、その都度「印刷プレビュー」で画面を確認し、ちょうどよいレイアウトにしてください。
印刷プレビューの出し方はこちらです。
Microsoft Office Excel 2007
「ファイル → 印刷 → 印刷プレビュー」
Microsoft Office Excel 2003
「ファイル → 印刷プレビュー」
Excel使用時のトラブルのひとつに、「罫線の形状が変わる」「罫線の太さが変わる」ことが挙げられます。
これは印刷するときに、罫線の太さがプリンタ(出力機)の性能や環境に影響されるためです。プリンター出力ではなく、印刷機で印刷する場合、罫線は細くなる傾向にあります。
ひとくちにPDFといっても
ひとくちに「PDF」といっても、その種類は様々です。インターネットで閲覧できるもの、CDなどで配布されるもの。「PDF」と、ひとくくりにされていますが、用途によってその形態は多様にあるのです。
そもそも「PDF」とはなんでしょうか
「PDF」とは、アドビシステムズが開発した、「特定の環境」(OS、アプリケーションソフト)に左右されず、文章や画像をレイアウトのまま表示できる「書類フォーマット」です。「世界標準の文書管理フォーマット」といえます。
誰でも、その「文書」が開く環境に影響されずに、作られたレイアウトどおりにみることができるということです。「PDF」をみるソフトで代表的なものが「アドビリーダー」です。無料でダウンロードできます。
印刷に適したPDFとは
「PDF-X」とは、印刷に適したPDFの規格です。印刷時に出力エラーを起こさないための最低限の基準を取り決めたものです。安全に出力するための基準となります。「PDF」は前述したとおり様々な形式のものが混在しており、そのなかでも印刷に適した基準に沿ったものを『PDF-X』として区別しているのです。
「PDF」の種類って
「PDF」にはいくつかの種類があります。その用途によってふさわしいとされる「規定」があり、その規定に沿って作られた「PDF」を分類すると、以下のようになります。
『PDF-X』 印刷用に適したPDF
『PDF-A』 長期保存に適したPDF
『PDF-E』 エンジニア文書向けPDF
フォント
PDFを書き出す際、OpenTypeフォントを使用している場合は文字情報が埋め込まれますので文字のアウトラインを取る必要はありません。OpenTypeフォント以外を使用している場合は、かならず文字のアウトラインを取ってください。
規格と透明機能
PDF/XにはPDF/X-1a、PDF/X-3 およびPDF/X-4の3種類があり、種類によっては複数のバージョンが存在します。一般的な印刷向けの規格PDF/X-1aは透明機能がサポートされておらず、透明効果は分割・統合で処理されます。そのため制作者の意図しない出力トラブルが起こることがあります。透明機能がサポートされたのはPDF/X-4からです。
PDFを書き出す際に選択する「PDF書き出しプリセット」を決定する基準として、
●透明機能を使っていない場合 →「PDF/X-1a」
●透明機能を使っている場合→「PDF/X-4」 で選んでください。
また、「PDF/X-4」規格の形式をサポートしているのはCS3からのため、
●CS2で透明機能を使用した場合 →「プレス品質」 を選んでください。
以上の基準でPDF書き出しプリセット選択した後、マニュアルに記載してある通りに各設定を行ってください。
PDFのバージョン
PDFは現在に至るまで継続的に改良・開発が行われ、バージョンが更新されるたびに新しい機能を取り込んでいます。
このため、制作時に使用した効果等をサポートしたバージョンのPDFでないと、制作者の意図とは違うPDFが作成されてしまうこともあります。
PDFのバージョンを注意することでエラーを回避できることもありますので、PDF作成時・作成後にPDFのバージョンを確認し、作成されたPDFが正しい表示をしているかを確認する必要があります。
| PDFバージョン | PDF1.2 | PDF1.3 | PDF1.4 | PDF1.5 | PDF1.6 |
|---|---|---|---|---|---|
| Adobe Acrobat対応 | Acrobat3.0 | Acrobat4.0 | Acrobat5.0 | Acrobat6.0 | Acrobat7.0 |
| 規格対応 | × | PDF/X-1a PDF/X-3 |
PDF/X-4 | ||
| 日本語フォントの埋め込み | × | ○ | ○ | ○ | ○ |
| OpenTypeフォントのサポート | × | × | ○ | ○ | ○ |
| 透明機能のサポート | × | × | ○ | ○ | ○ |
| JPEG2000形式のサポート | × | × | × | ○ | ○ |
印刷に適したデータを作るための基礎知識
注意点① カラーモード(RGBカラーとCMYKカラー)の違い
| RGB | RGBとは、Red(赤)・Green(緑)・Blue(青)の合成による発色方式です。テレビやパソコンのモニターやデジタルカメラの色表現に使われています。 |
| CMYK | CMYKとは、Cyan(シアン)・Magenta(マゼンタ)・Yellow(イエロー)・blacK(ブラック)の合成による発色方式です。印刷にはCMYKカラーを使用します。 |
入稿していただいたデータにRGBカラーが含まれる場合、当社にてCMYKカラーに変換を行います(4色フルカラー注文をいただいている場合のみ)。その際、色目が大きく変わる場合もございますのでご注意ください。
※Office系ソフトは、データが全てRGBカラーで作成されています。当社にてカラーモードをRGBからCMYKに変換する際、色目が変わる場合があります。
RGBカラーをCMYKカラーモードに変換すると…
注意点② フチなし印刷ご希望の場合
仕上がりサイズの端まで画像や塗りなどをデザインされている場合は、必ず仕上がりサイズより3mm外側まで絵柄等を伸ばしてください(これを「塗り足し」と言います)。塗り足しが無い場合、断裁した際に意図しない余白が出来てしまう形となりますが、原則、ご入稿データ通りでの進行となりますのでご注意ください。
※Office系ソフトでは塗り足しの設定が行えません。余白が出る場合がありますが、ご了承下さい。
●塗り足し(3mmの余分)がないもの
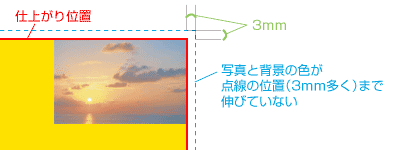
↓
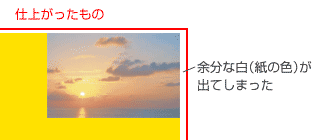
●余白を出さないデータの作り方
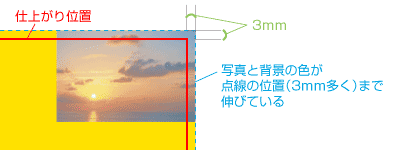
注意点③ 仕上がり位置に文字等がかかっている場合
文字データが仕上がりサイズの外側にかかるようなデザインの場合も、原則、ご入稿データ通りでの進行となりますのでご注意ください。
※切れて困る文字・写真は、仕上がりより3mm内側に置いてください。
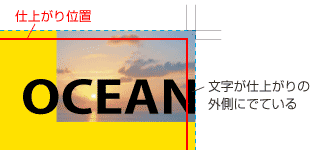
↓
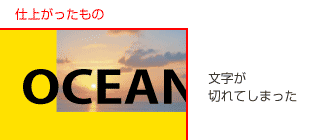
- お電話でのお問い合わせは027-224-6245(営業時間:午前5:15~午後5:15)
- メールでのお問い合わせはコチラから
モバイルサイトはこちらから

上毎Webサイトが携帯からもご覧いただけます。QRコードを読み取ってアクセスしてください。(ただし、携帯では表示できないコンテンツもございます。ご了承ください)