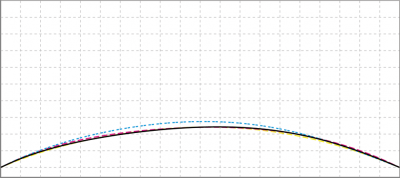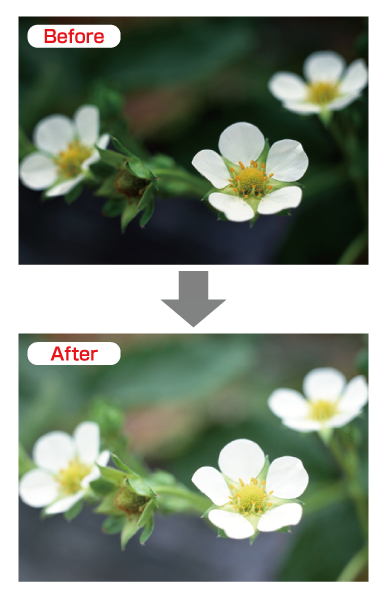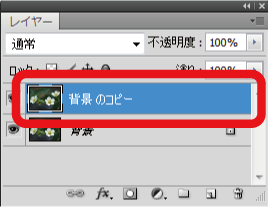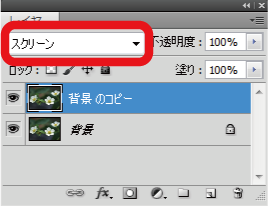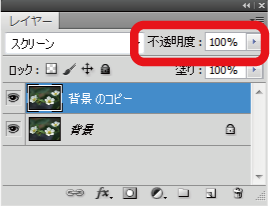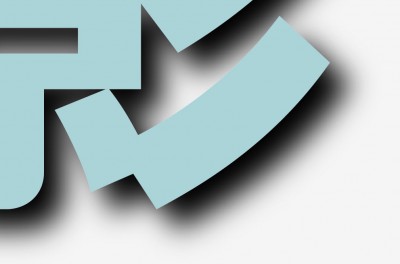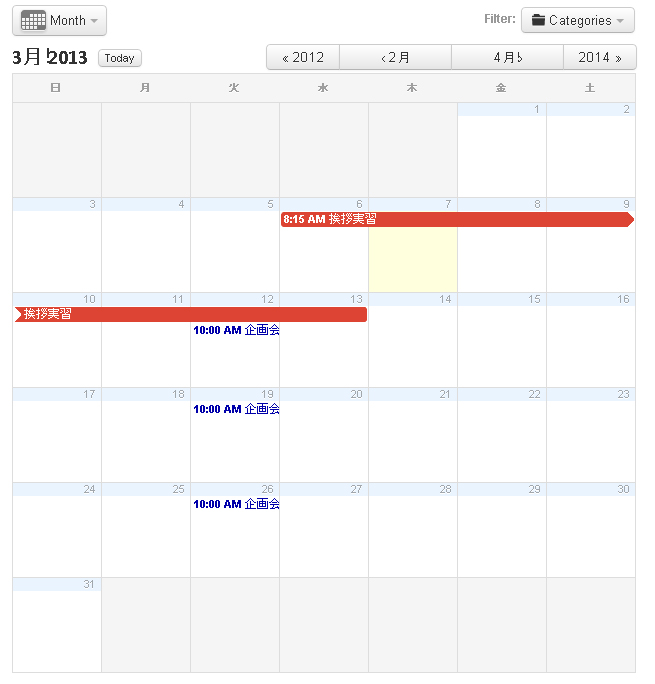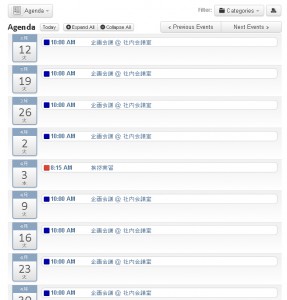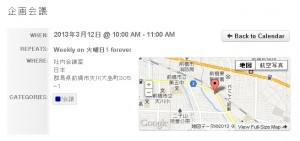印刷に関わる技術情報をメインに書いています。
色管理とドットゲイン
当社では品質管理の一環としてカラーマネジメントを実施しております。
印刷機、プリンターなど違う機器でも近い色味が表現できるように色管理を行っています。
その色管理をするために、ターゲット印刷を行い、イメージコントローラを使用し、色の測色・調整をしています。
測色をするとPC内でレポートが作成され、ドットゲインカーブを見ることができます。
そのカーブを目で確認するだけでなく、数値もチェックして厳しく管理を行っております。
下の図がレポートで作成されたドットゲインカーブです。
ドットゲインとはCTP出力時の網点が印刷されることで変化することをいいます。
この網点が変化すればするほど印刷した色が変わってしまいます。
(ドットゲインはインキ、水、用紙、印刷機etc.多くの要素により変化します。)
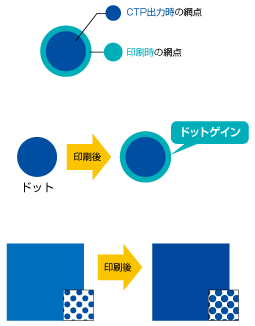
そのようなことを防ぐために用紙(コート紙、マット紙、上質紙、ラフ紙)、線数、印刷機ごとにターゲット印刷を行い、適正なドットになるように微調整をしています。
![]()

当社ではお客様に満足していただけるよう、日々品質管理を徹底的に行っております。
皆様に信頼して頂けるような印刷物を提供できるように更に努力を続けていきます。
イメージしていた色と印刷物が違う?
印刷物を作成した際によくあるトラブルが、
「データ作成時と、出来上がった製品の色が違う」
「イメージと違う!」「色が沈んだような感じになっている・・・」
というものです。
イメージしていたものと色が違うのはなぜ?
その原因は、
「印刷方法が違う」「データが作られた環境と、データを表示する環境が違う」
ということです。
まずはじめに、パソコンのモニターは「RGBカラー」で色を表示しています。
一方、印刷会社で印刷に使用するのは「CMYKカラー」です。
RGBカラーとは
Red(赤)・Green(緑)・Blue(青)の光の三原色による加減法です。
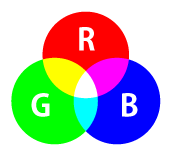 Casinot , joissa pelaaminen on turvallisinta ja ennen kaikkea hauskinta. />
Casinot , joissa pelaaminen on turvallisinta ja ennen kaikkea hauskinta. />
CMYKカラーとは
Cyan(シアン)・Magenta(マゼンタ)・Yellow(イエロー)・blacK(ブラック)の加色法です。
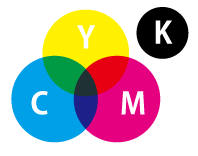
データを作成している時にはパソコンのモニターを見ていますが、もちろん印刷物は紙にインクを乗せて再現したものです。
表現する色の方式が異なるので、データが同じであっても色は違ってきます。
そこで、色の確認のために「色校正(色校)」というものがあります。
色校正(色校)とは
文字やデザインの確認を行うものを「校正」と言いますが、その中でも特に発色の確認を行う校正のことを「色校正(色校)」と言います。
色校正の出し方は印刷会社によって異なりますが、上毎では2つの方法で色校正を出力します。
- 実際に使用する用紙と印刷機で出力する
- 印刷機に近い色で印刷できるインクジェットプリンタで出力する
通常の場合は「印刷機に近い色で印刷できるインクジェットプリンタ」で校正を出すことがほとんどです。
このインクジェットプリンタは上毎の印刷機に近い色で印刷するように設定がされているもので、
お客様に印刷物のイメージを確認していただくのに使用しています。
ですが、あくまで「印刷機に近い色」を再現したものなので、実際の印刷物と同じ色が出るわけではありません。
一般的な用紙を使用するカラーものには問題ないですが、
色にシビアな美術書や写真集、特殊な用紙を使用する場合には「実際に使用する用紙と印刷機で出力する」方をおすすめします。(実際の用紙と印刷機を使用するため、別途料金が発生してしまいますが…)
しかし、そこまで事前確認をしていても難しいのが印刷。
気温・湿度、機械状態などの要素により、日によって色は微妙に変化してしまいます。
上毎印刷では安定的な色品質を保つため、色を数値管理して「印刷の標準化」を行っています。
「印刷の標準化」のためには、地道な日々のメンテナンスが必要なのです。
DTPの制作現場では、日々様々なデータのやり取りが行われています。
Adobe系のレイアウトソフトデータや、Office系のデータ等が主です。
制作課内で使用しているパソコンの環境がOSもバージョンも様々なので、
トラブルが起きないようにファイル名にルールを決めて管理を行っています。
その中で、お客様からお預りするデータのファイル名が問題になった事もあり、気になって調べてみました。
ファイル名をつける時に気をつけること
機種依存文字や半角カナ文字はファイル名に使わない
OS(オペレーティング・システム)毎に文字や記号に対する扱いが違うため、文字化けの原因になります。
拡張子をつける
旧Mac-Mac間では拡張子がなくてもファイルを認識しましたが、Mac-Win間では必須です。
ファイル名・フォルダ名として使用禁止な半角記号
| : | コロン |
| ; | セミコロン |
| / | スラッシュ |
| \(¥) | バックスラッシュ(円記号) |
| | | パイプ |
| , | カンマ |
| * | アスタリスク |
| ? | クエッションマーク |
| “ | コーテーションマーク、引用符 |
| < | 小なり |
| > | 大なり |
他の人とファイルのやり取りをしたり、インターネットサービスを使用してデータを預けたりする場合には問題が発生することもあります。
ファイルを認識しない、文字化けしたりする可能性がありますので、ファイル名をつける際には気にしてみてください。
Photoshop(フォトショップ)での写真補正
組版をしていくうえで、いつもきれいな写真を使えるわけではありません。
例えば写真が暗く、補正をしなければいけない場合があります。
その場合、当社ではPhotoshop(フォトショップ)を使用して補正していきます。
フォトショップで写真の明るさを補正する方法は「明るさ・コントラスト」や「レベル補正」を使用する方法などいくつかありますが、今回はレイヤーを複製し描画モードを変更して写真の明るさを変更する方法をご紹介します。
まずはじめに補正前の写真、そして補正後の写真をご覧ください。
上の写真が補正前の写真です。
これを補正し、下の写真のようにしました。
それでは手順をご紹介します。
①画像を用意し、レイヤーを複製する。
②複製したレイヤーの描画モードをスクリーンにする。
③明るすぎる場合は不透明度の値を低くして調整する。
とても簡単な手順で写真補正が出来ました。
写真は作品全体の印象を左右するとても重要なものになります。
めんどくさがらずひと手間かけてあげることが大切なのです。
写真画像を1色にしよう
「1色」で印刷する際の、データ作成における注意点
「1色」で印刷する際のデータ入稿で、「写真等の画像データが4色になっている」というトラブルが多くあります。
スミ(黒)1色、もしくは特色1色などで印刷する場合、当然のことながらデータは「1色」で作られていなければなりません。
RGBをCMYKに変換した際に見落としがちな注意点として、黒(Black)の色があることは以前の記事で少し触れました。
見た目では1色になっているように見えているので、気付きにくいところだと思います。
4色で印刷する場合なら、黒色の部分に他の色が入っていても最悪印刷できないことはありません。
(その場合、見当不良や裏付き、他の純粋な黒1色のものとの見え方の違い…等、様々な問題はありますが。)
しかし、1色で印刷するのに他の色が入ってしまっていると、データ通りの仕上がりになりませんので注意が必要です。
一見1色に見える画像ですが、Photoshopで開いてみると…
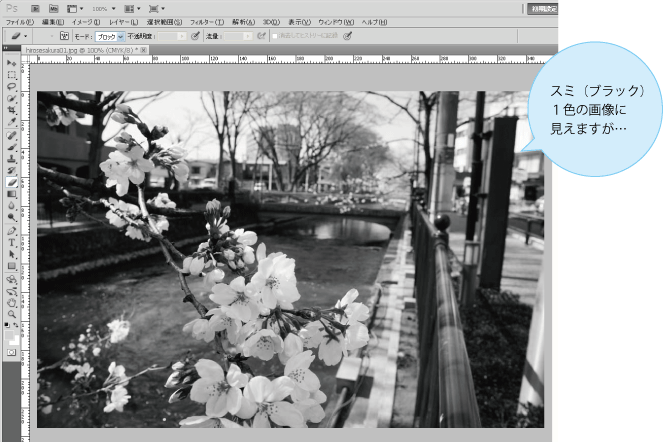
「チャンネル」のパレットに注目してみてください。
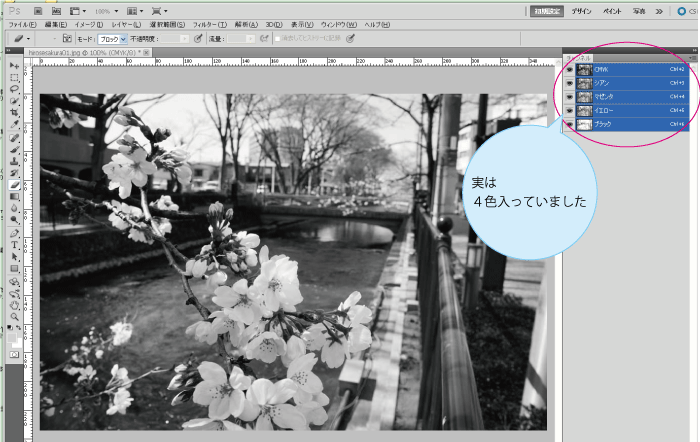
シアン、マゼンダ、イエロー、ブラック それぞれに画像が入っていますよね。これは画像が4色からできていることを示します。
ためしにブラックの版だけ表示させて見ると…
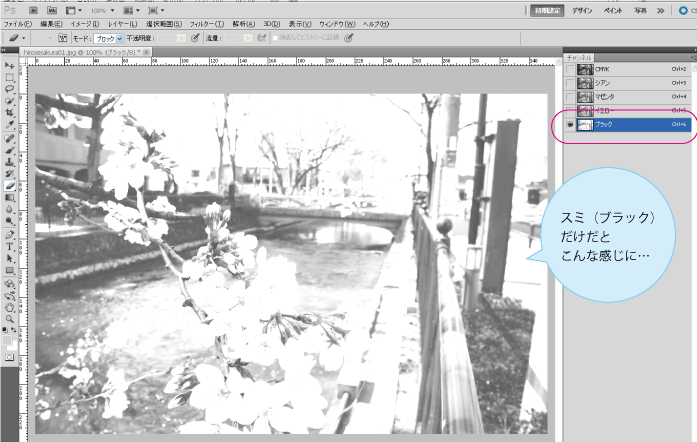
他の版を使用せずにブラックの版だけ出力して印刷することもできなくはないですが、これでは良い仕上がりにはなりませんよね。
見た目を保ってこのままのデータで印刷しようということになると、
4色の版が必要となるので、値段も4色刷りと同じ(!)になってしまいます。
そんなことを避けるためにも、画像の色までしっかり確認しましょう!
Photoshopで画像をスミ1色に変換するには
2つ方法の方法をご紹介します。
1.「編集」→「プロファイル変換」でグレースケールにする
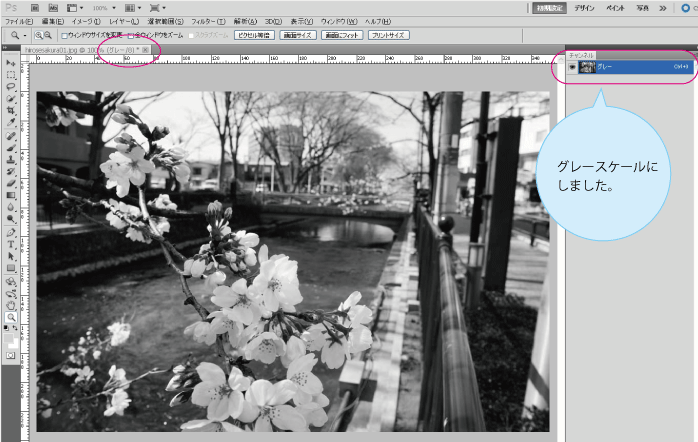
2.CMYKに入っている版を全てK(ブラック)の版にコピーする
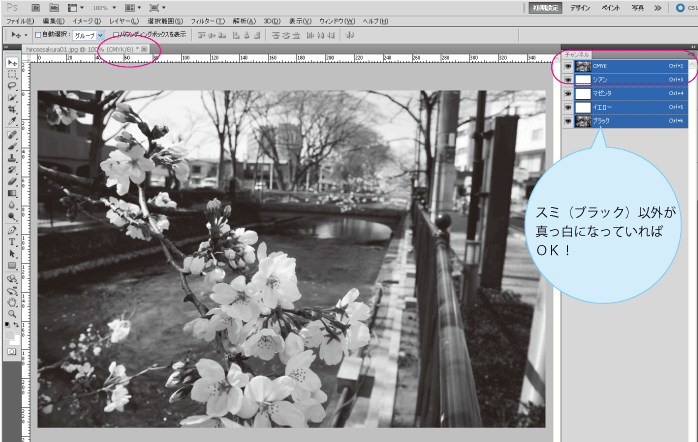
単純にスミ(黒)1色の画像にしたい場合は、1の方法の方が簡単にできるかと思います。
2の方法は、スミ以外の色にしたい場合や、2色だけの画像にしたい場合などに応用できるやり方です。
見た目で気付かないものは見落としがちになってしまいますよね。
満足のいく印刷物をつくるためにも、注意していただければと思います。
Illustrator ドキュメントのラスタライズ効果設定
ドキュメントのラスタライズ効果設定で見た目が変わってしまう
Adobe Illustrator9以降の透明効果機能の使用に伴い、メニューの中に「ドキュメントのラスタライズ効果設定」という項目があります。(下の画像はIllustratorCS5)
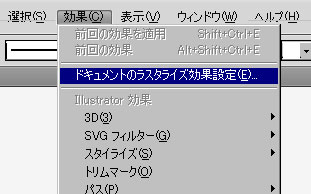
設定の中には「解像度」という項目があり
- スクリーン(72ppi)
- 標準(150ppi)
- 高解像度(300ppi)
- その他(任意の解像度を入力)
の4つが選択できます。
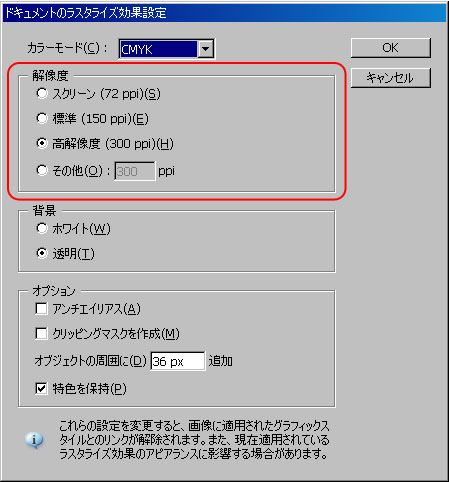
この解像度の設定によって、「効果」の中にあるぼかし・ドロップシャドウの見た目が異なってしまう、という問題があります。
高解像度(300ppi)にした場合
印刷物に使用する画像の解像度が実寸で300ppi~400ppi必要なのと同様に、ラスタライズ効果設定値もまた「高解像度(300ppi)」になっていることが望ましいです。
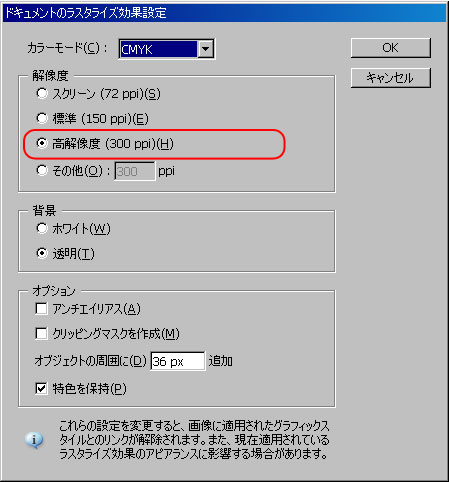
高解像度(300ppi)設定のドロップシャドウ
スクリーン(72ppi)にした場合
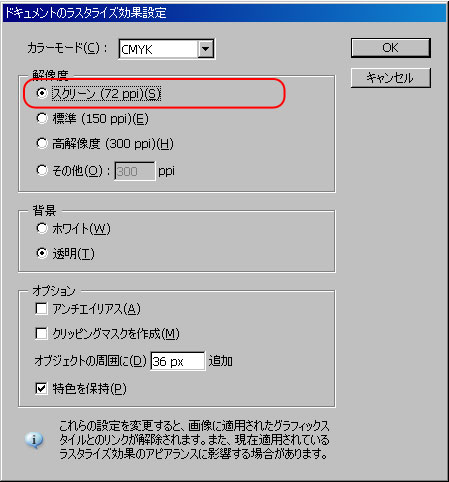
スクリーン(72ppi)設定のドロップシャドウ
(クリックすると大きな画像になります)
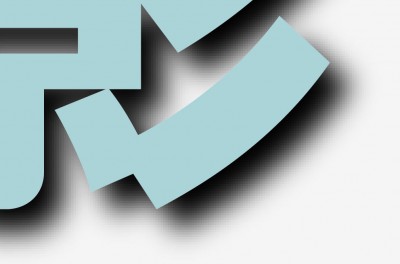
高解像度(300ppi)と同じ設定でドロップシャドウ効果をかけたものですが、解像度が低いためにぼかし部分のピクセルが気になります。
お客様の作成されたデータの中には、このラスタライズ効果設定の値が「スクリーン(72ppi)」になっているものが意外に多いです。
せっかくデザインに凝ったものを作成しても、ちょっとした設定の違いで完成品の見栄えにかかわってきますので、データ作成時にはご注意ください。
videostudioで動画編集
Videostudioというソフトを使い弊社のカラーマネージメントの紹介ビデオを作成しました。
弊社のホームページでご覧いただけます。
使いやすい操作画面
Videostudioは、プロ並みのビデオやフォトムービーを作成するための、使いやすいビデオ編集・オーサリングソフトウェアです。
操作画面はとても分かりやすく、動画編集をしたことがない人でも抵抗なく作業できます。
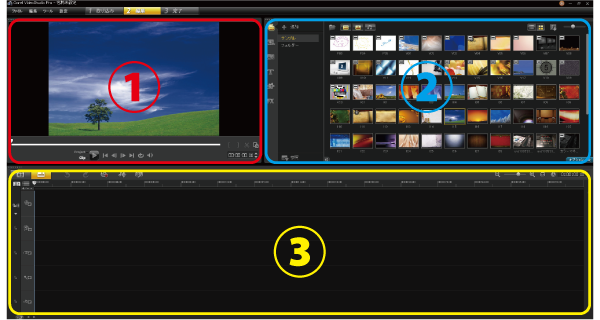
① 編集内容をこの画面でプレビューできます。
② 動画や音楽などの素材を選んだり、エフェクトを選択します。
③ タイムラインビューです。ビデオトラックやタイトルトラックなどに分かれておりどの内容をどの程度表示させるかなど設定できます。Adobe illustratorでいう、レイヤーみたいな感じでしょうか。
手軽に会社紹介や製品紹介などのビデオを作製したいということでしたら、ぜひ当社にご相談ください。
便利なイベントカレンダープラグイン
便利なイベントカレンダープラグインAll-in-One Event Calendar
先日Webサイトを作成した際に使用した、WordPress(CMS)の便利なイベントカレンダープラグインをご紹介します。
All-in-One Event Calendarのおすすめ点
- イベントの繰り返しパターンが柔軟に設定できる
- イベント場所の住所を入力すると、グーグルマップが表示される
- 既存のカレンダー情報のインポートが可能
- Facebookと連携できる
- カテゴリでフィルター検索できる
- 月表示、週表示、予定のみ表示 など切り替えて表示できる
- イベント情報を自分のカレンダーに取り込める
といった機能です。
コミュニティサイトでのイベント通知や、コメント機能を活かしてイベント出欠連絡したり…
機能が盛りだくさんで、色々な使い道がありそうです。
All-in-One Event Calendar
http://time.ly/
InDesign(インデザイン)による組版の流れ
今回は、InDesign(インデザイン)による組版の流れをご紹介します。※当社では、活版時代に使われていた「組版」という言葉をDTPでも使用しています。
文字(テキスト)データの用意
組版を始める前に文字(テキスト)データが必要になります。直接InDesignで入力することもありますが、ページ数が多かったり文字量が多かったりした場合、InDesignとは別に文字データを用意して編集したほうが作業効率が良いです。
文字データは「word(ワード)」などの文書作成ソフトで入力することが多いです。メモ帳などのテキストエディタを使用することもあります。
図1はwordの画面です。
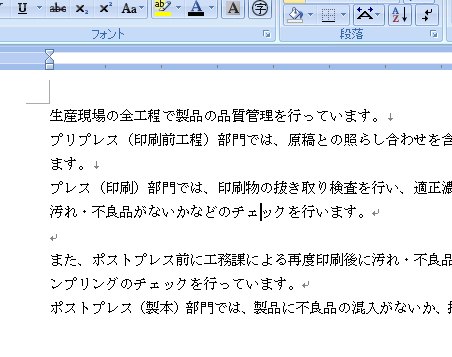
図1. 例えばこのようなデータです。
InDesignへ配置
文字データをInDesignに配置またはコピー&ペーストしていきます。
図2は、配置しただけの画像です。
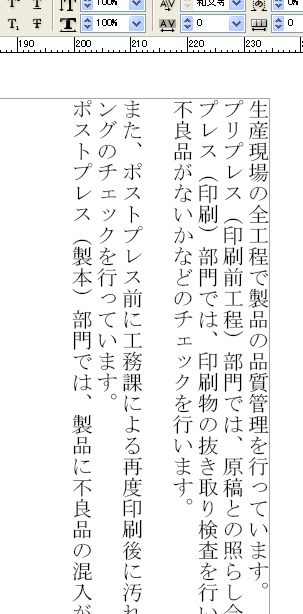
図2. InDesignに配置したところです。
体裁を整える
図2の文字データをInDesign上で装飾を加え、形を整えたものが図3です。

図3. 文字を大きくしたり、枠を付けたりしました。
InDesignでは様々な装飾が可能なため、文字はプレーンテキストとよばれる装飾のない状態でInDesignに配置し、装飾はInDesignで行います。
データ入稿時に気を付ける事
wordでは文字の色を変えたり、下線を追加、文字サイズの変更などの装飾ができます。そして、その装飾の情報をInDesignに文字を配置するときにもそのまま引き継ぐこともできます。
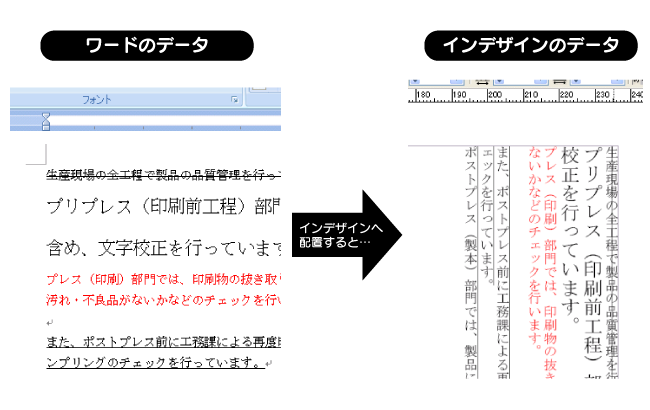
図4. スタイルを使用したワードのデータをインデザインに配置すると、スタイルがそのまま適応されてしまっています。
ただ、まったくwordと同じ装飾でInDesignに引き継がれるわけではありません。
当社では、美しい組版のため、装飾はInDesign上で行う場合が多いのです。
文字データのみ使用する場合と、wordでのスタイル(装飾した状態)をそのまま活かす場合と(※当社では「officeそのまま印刷」という商品があります)、作業工程が違いますので、ご注意ください。
リッチブラックとグラデーションの併用
グラデーションの色の問題
先日お客様からお預りしたIllustratorのデータの中に、黒い下地の上にぼかした白いオブジェクトがありました。
グラデーションになっている部分を拡大すると…
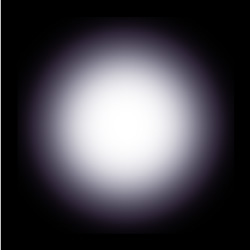

グラデーションの部分が紫色に見えませんか?
実はこのデータ、黒いオブジェクトのCMYKの数値が、C:40%,M:%40,Y:0%,K:100%になっています。
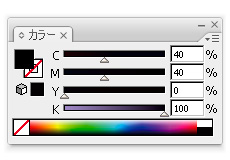
リッチブラック
なぜこのような作りになっているかというと、下地になっている黒を、リッチブラックと呼ばれる黒々とした黒に見せるためです。
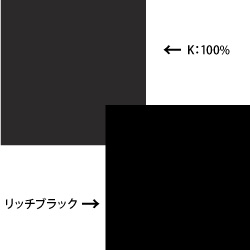
ポスターで大きく使うスミ文字や、背景の広範囲に黒を使う時などにリッチブラックを使用すると美しい黒になるのです。
※総インキ量は320%まで
リッチブラックとグラデーションを併用したことでの問題点
しかし今回のデータの問題は、リッチブラックにした背景の上に、白のぼかしが乗っていることです。
Kの他にC:40%,M:40%が入っているので、グラデーションの途中でその2色の色が出てきてしまい、紫色に見えるのです。
高級感のある黒に見せたいのに、グラデーションの部分に紫色に見えてしまうのは違和感があります。
そこでデータに少し手を加えてみました。
美しいグラデーションに見せる
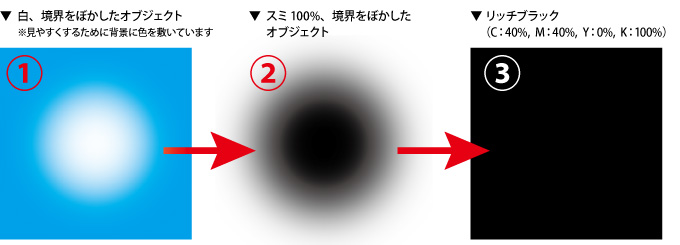
- 1番が最前面で、順番に重なっています
- 2番にスミ100%のオブジェクトを挟むことで、リッチブラックをスミ100%にリセットする
- 境界線をぼかして、リッチブラックとスミ100%の境目が自然になるように
- スミ100%のオブジェクトを白のオブジェクトより大きくし、調子を見ながらグラデーションを調整する
これできれいな黒のグラデーションになりました。
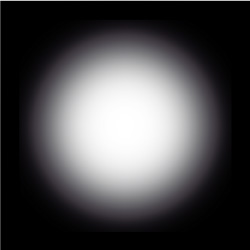
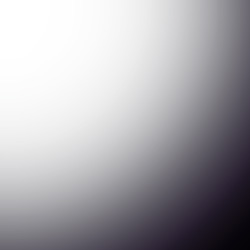
特殊なデータやデザインの印刷物を作成したいという方は、お気軽にご相談ください。
InDesign(インデザイン)での表組みについて
今回は、Excel(エクセル)で作成した表をInDesignに持ってくる方法をご紹介します。
まずはシンプルにコピー&ペーストで持ってくる方法です。
コピー&ペースト
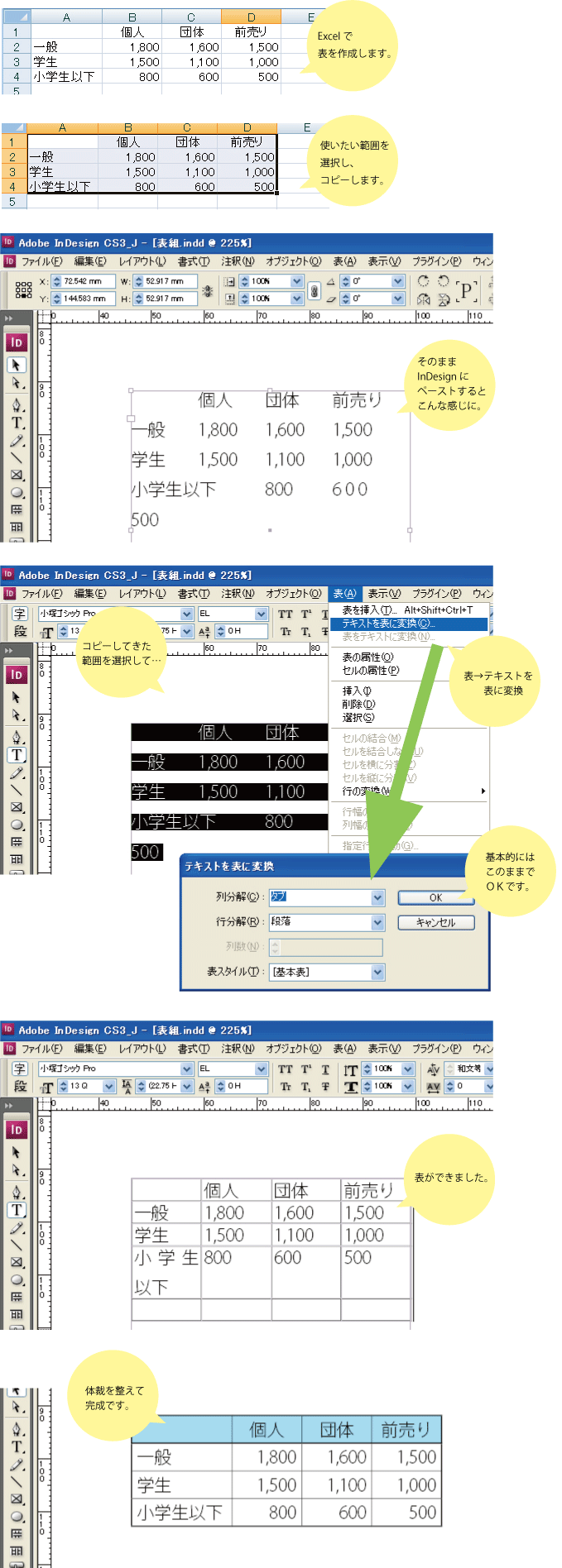
※コピー&ペーストをする場合、In Designの「編集」→「環境設定」から「クリップボードの処理」での「他のアプリケーションからテキストおよび表のペースト」オプションで設定を確認しておくことをおすすめします。↓
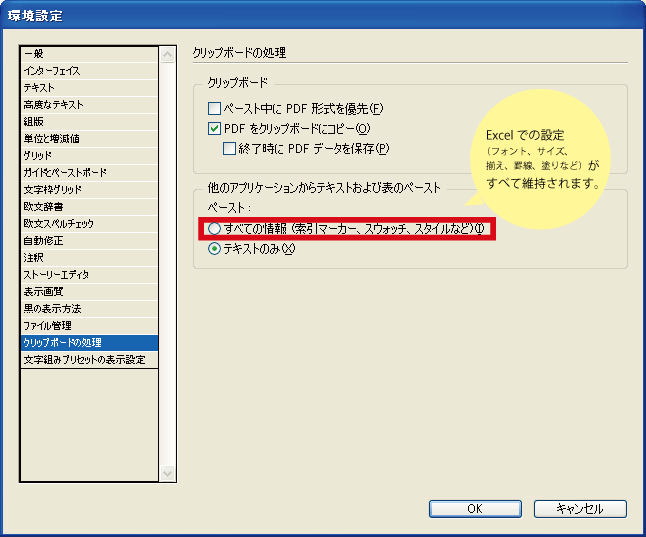
↑Excelでの設定を維持したいのか、In Designで設定をしたいかによって「すべての情報」か「テキストのみ」のチェックを変更してください。
InDesignで「配置」
次はInDesignの「配置」を使用した方法です。
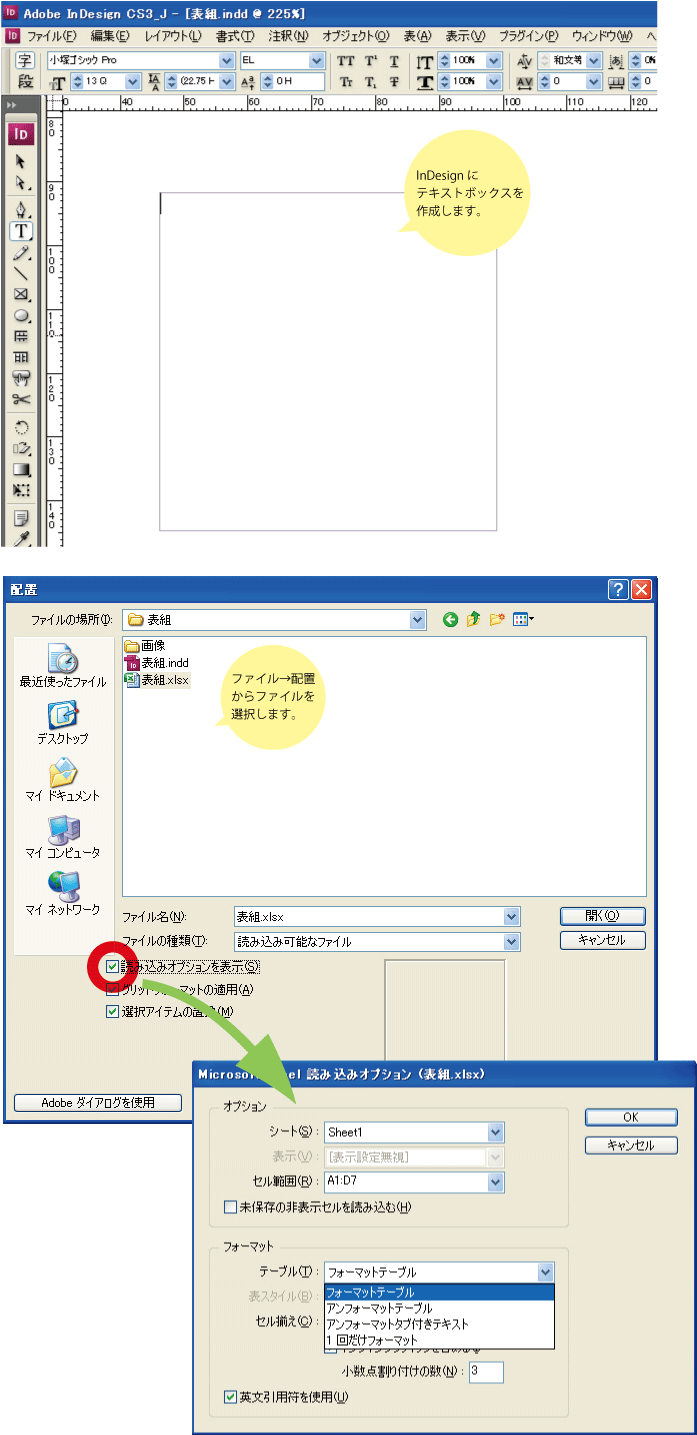
Excelファイルの配置時に「読み込みオプションを表示」チェックボックスにチェックを入れると、読み込みオプション が指定できます。
「フォーマットテーブル」を選ぶとExcelで使用されていたフォーマットを保持しようとします。
「アンフォーマットテーブル」「アンフォーマットタブ付きテキスト」を選ぶと、フォーマットされていない表、またはフォーマットされていないタブ区切りテキストとして読み込むことができます。
↓「フォーマットテーブル」で配置。フォントや文字揃えはExcelのものを維持しています。
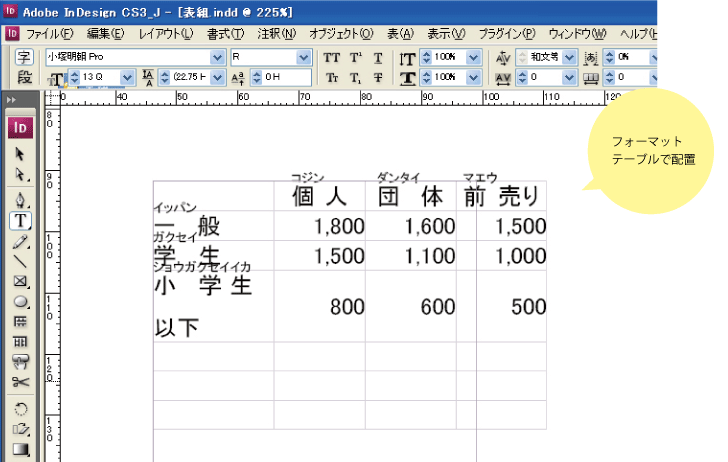
↓「アンフォーマットテーブル」で配置。フォントはInDesignの設定を反映、文字揃えはデフォルトになっています。
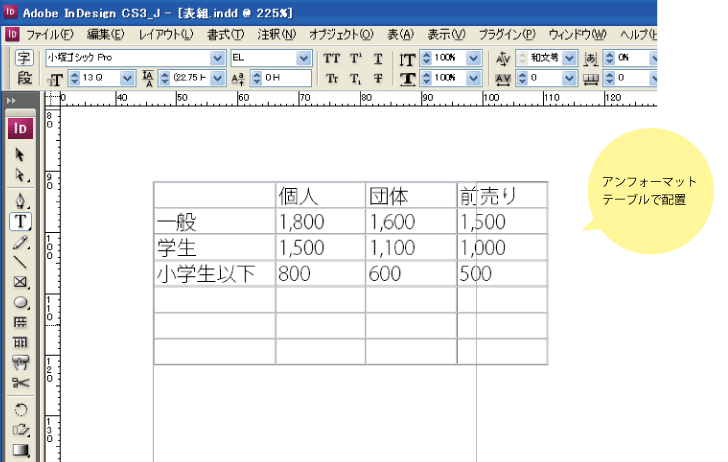
Excelでの表の作り方によっても読み込まれ方が変わってくるので、そのデータごとに最も使いやすい配置の仕方を選びましょう。
Excelでの表の作り方が大事
Excelで複数のセルを統合していたり、文字をそろえるためにスペースを入れていたりすると、InDesignに持ってきた時に余分な行や列が増えてしまったりセルに入りきらなくなってしまったりと、なかなかスムーズに編集できなくなってしまいます。
あらかじめ InDesignで編集することを想定しているなら、Excelでの表はできるだけシンプルに作成することをおすすめします。
印刷用語:校正記号を記入する際のポイント
以前「印刷用語:これだけは知っておきたい校正記号」で校正記号の紹介をしました。
今回は校正記号を記入する際に注意するポイントをご紹介します。
指示するときは、赤鉛筆か赤のサインペンを使う
基本中の基本ですが、意外と普通の鉛筆を使ったり、赤色以外のペンを使って書き込みしてしまう場合があります。
校正指示の見落としを防ぐため、目立つ赤色の鉛筆やペンを使いましょう。
紛らわしい文字の指示方法
文字の中には間違えやすい記号があります。
句点、読点、コンマ、中点、ピリオド、コロン、セミコロンなど。
これらの文字は、四角形内の適した位置に記号を書き入れて間違いを防ぎます。
ハイフン、ダッシュ、マイナス、オンビキ(長音)も間違えやすい記号です。
手書きで書く際にはとくに紛らわしいので、記号の近くに記号名を合わせると良いです。
紛らわしい文字
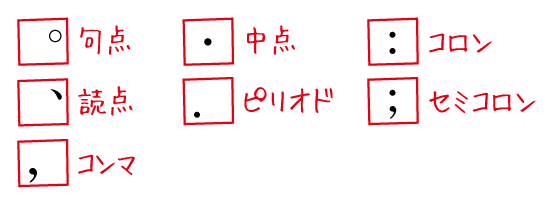
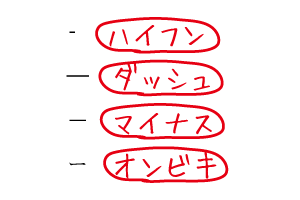
丁寧な文字で、相手に伝わるように書く
校正指示は相手に伝えるために記入するものです。
校正記号はいくつもありますが、乱雑な文字や正しくない使い方をすれば相手に伝わらず、間違った解釈をされてしまう場合もあります。
分かりづらい場合にはフォローする文字も添えることが大事です。
「きちんと相手に伝わる指示が出来ているか」を心がけて記入しましょう。
年賀状、寒中見舞いについて

「福袋」、「大掃除」なんて言葉も見かけるようになり、いよいよ年末!といった印象ですね。
なんとなく周囲がせわしく気持ちも落ち着かないのが師走というこの月ですが、そんな時だからこそ落ち着いて過ごしたいものです。
先日年賀状の注意点について書きましたが、少し付け足しです。
(もう年賀状を書かれた方も多いかもしれませんが…)
横向きの絵柄の場合
年賀状のデザインで、はがきを横向きにしたタイプのものも多く見られますよね。
しかし、いざ自分で書こうとした時、どちら向きに絵柄を置くか困る方も多いのではないでしょうか?
絵柄を書く面(横向きとなる面)を表にした時、左側に宛名面の郵便番号の枠がくる場合を「左天(ひだりてん)」と呼び、
絵柄を書く面(横向きとなる面)の右側に宛名面の郵便番号の枠がくる場合を「右天(みぎてん)」と呼びます。
はがきは宛名の面がおもてですから、郵便番号の枠の方を上(=天)と表すということですね。
そして、一般的に多く使われているのは「左天」です。
日本人は右利きが多い、というのがその理由です。
実際に試していただければわかりやすいと思いますが、
右利きの場合、はがきの表側(宛名面)を見るときには右手で下側を持つことが多いと思います。
そしてそのままひっくり返した時、左天になっていると絵柄が見やすくなるのです。
どっちが上だったかな、と迷うような時には実際にひっくり返してみると良いでしょう。
縦型のものでも、たまーにですが、表裏で上下が逆のものを見かけることがあります。
新年早々ちょっと格好悪いので、注意したいところですね。
寒中見舞いについて
ついでに、寒中見舞いについても少しだけ。
寒中見舞いとは、一年の中で最も寒い季節を迎え、相手の体調を気づかうお手紙のことです。
同時にこちらの近況を伝える役割も果たしています。
また、
・喪中の方に年賀状の代わりに挨拶状として
・喪中と知らずに年賀状を出してしまった方へのお詫びとして
・喪中と知らずに年賀状を戴いた際に、年賀状の返事の代わりに出すお返事として
・年賀状を出すのが遅くなり、松の内(1月1日~1月7日)を過ぎてしまった際に年始の挨拶(年賀状)の代わりとして
・年賀状をくださった方へのお返事として
(遅くなった場合。松の内があける前なら年賀状でのお返事でOK)
などなど、実際には色々な使い方ができる便利なお便りでもあります。
年賀状は松の内(1月7日)までに出すものなので、それ以降に出す場合は寒中見舞いのほうが良いですね。
ちなみに、寒中見舞いは寒の入り(1月5日)ごろから立春の前の日(2月4日)ごろまでに出すものと言われています。
年始の挨拶はメールで済ます、というひとも多いかと思いますが、
喪中の方の、喪中の方への挨拶となるとやはりお便りとして出すのがおすすめです。
人と人とをつなぐ基本である挨拶。
忙しいから…といっておろそかにせず、大切にしていきたいものですね。

印刷用語:これだけは知っておきたい校正記号
印刷物を作成するときに校正はつきものです。
誤りを修正したり、組版の修正を指示したりする作業です。
指示するときは、赤鉛筆か赤のサインペンを使用してください。
校正記号とは
修正指示などを行う場合に使用する記号のことです。
これだけは知っておきたい、基本の校正記号
文字の修正
修正する箇所を斜線や丸囲みで指定し、そこから余白に引き出して指示をします。
ホワイトで消して上から書き込むのは不可です。どの箇所を直すのかが分からなくなってしまいます。
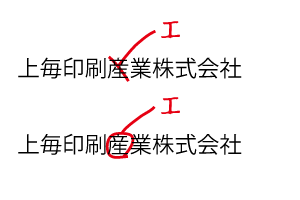
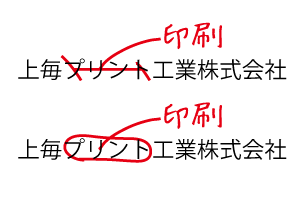
修正指示の取消し
修正指示を取り消すのは元の位置の近くの余白に「イキ」と書き込み、修正内容を線で上書きして取り消します。

文字を削除
削除する文字があるときは、「トル」と記入します。
文字の上に線を上書きしただけでは削除していいのか迷います。
さらに線のみだと指示を見逃してしまう可能性があるので、分かりやすくするために「トルツメ」と記入します。

文字を挿入
文字を挿入するときは、挿入する位置に「y」のように線を入れて、挿入する文字を余白に書き込みます。

改行
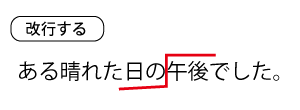
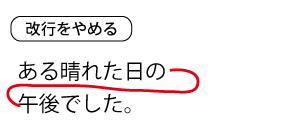
文字位置の修正


字間をあける、つめる
記号の書く向きに注意してください。さらに赤字で「あける」「つめる」と書き添えればわかりやすくなります。
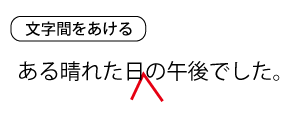
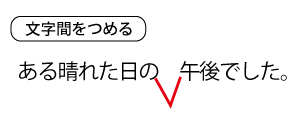
文字の入れ替え
文字をくるむように記入するか、入れ替える文字をそれぞれ囲んで矢印を記入します。
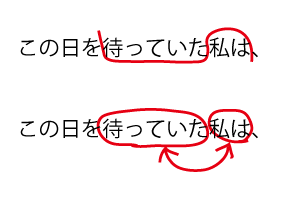
今回は最低限知っておきたい校正記号を紹介しました。
校正記号にはまだまだ種類があるので、いずれ紹介できればと思います。
 オンライン カジノ wp-image-6058″ />
オンライン カジノ wp-image-6058″ />
11月も半ばが過ぎ、寒さも日ごとに増してきました。
街は既にクリスマスモードとなっていますが、この時期忘れてしまいがちな年賀状。
準備は進んでいるでしょうか。
一年の感謝と、また新たな一年を迎えるにあたっての挨拶を伝える年賀状。
今回は、年賀状を書く際の注意点についてまとめてみました。
賀詞について
「明けましておめでとうございます」「謹賀新年」などを始めとして、「迎春」「賀正」「恭賀新年」などなど、使われる賀詞は多くありますが、その使い方には決まりがあります。
目上の人への使用するときは…
目上の人に使用する場合は「謹賀新年」「恭賀新年」「敬頌新禧」など、4文字からなるものを使用します。
「賀正」「迎春」「賀春」「頌春」などの2文字の言葉は、上記の言葉を省略したものです。目上の方に敬意を払う時には略語は失礼にあたりますので、これらの言葉は使用しないようにしましょう。
「明けましておめでとうございます」はどの方にも使える賀詞ですので、迷う場合にはこちらを使うのも良いでしょう。
句読点はつけない
儀礼的な文章には句読点はつけません。
「慶事に区切りをつけない」という意味で、結婚式の招待状には句読点を打たないというのは、一般的なマナーとされ、知っている人も多いことと思います。表彰状などにも使わないのが基本となっていますね。年賀状でも同じ事です。
また、「句読点を付けるのは、文章を区切る場所や文末を相手に示すことになるので失礼である」という理由もあります。
もともと日本語には句読点をつける習慣がありませんでした。ある程度の教養があれば句読点などがなくても文章は当たり前に読めていました。
わざわざ句読点で相手に読み方を指示する行為は、相手に「あなたは教養がないから教えてあげます」と言っているようなものだ、ということになってしまうのです。
現代では句読点をつけるのは当たり前になっているので、普段の文章では気にすることはありませんが、儀式的な文章の場合、日本の伝統を重んじ、今でもこのような習慣が残っているので、少し意識してみるといいかもしれません。
「去年」はNG
「去」という言葉は死を連想させる言葉です。
おめでたい時に使ってはいけない忌み言葉にあたるので、「昨年」「旧年」と言い換えるようにしてください。
できれば手書きの一言を
印刷した年賀状に、できれば手書きで一言添えるようにしましょう。
やはり手書きというものはその人の個性が出るものです。最後のひと手間で、相手への気持ちがより伝わります。
ただし、その際は賀詞が重複してしまわないように気をつけてくださいね。
絵柄や写真を選ぶところから年賀状の楽しさは始まります。
「面倒くさいなぁ」なんて思わず、ぜひ素敵な年賀状を作ってみてはいかがでしょうか。
品質管理:ミスの対策
そもそもミスはなぜ起きてしまうのか?細かく分析すればきりがなく、明確に説明出来ない場合もありますが、大きく4つに分類することができるといわれています。
ひとつは「使命の取り違えミス」があります。
これは本来の目的でない事を実行してしまったり、守るべきルールをしていないなどがあげられます。
次に「思い込みのミス」。
自身の勝手な思い込みや勝手な解釈をしてしまうことです。
3つめは「うっかりミス」。
正しい手順を踏んでなかったり、やるべき事を忘れたり、逆にやらなくてよい事をしてしまった等、このうっかりミスは、注意のコントロール不全です。
最後に「確認のミス」があります。
やるべきこと、やったことを確認していない場合や二重、三重の確認を怠ったなどです。
これらの4つのミスの中で、自分自身がどのミスをしやすいのかを把握し、改善できるよう仕事に取り組むことが、ミスを防ぐ上で大切になってきます。
弊社では上記のようなミスを防ぐため、いろいろな取り組みを実行しています。
例えば各部署にミスの起きやすい事柄が書かれた「チェックリスト」があり、作業者は全ての項目に目を通し、確認をしてから次工程へ進めています。制作課では、文字が一字でも変更になれば文字校正を行い、アクロバットというソフトを使って訂正前と訂正後の比較を行うなど、ミスを限りなく無くせるように社員全員で努めています。
なぜなら、少しでも良いものをお客様に届けることが私たちの使命だからです。
そして、お客様の利益につながるお手伝いをすることが、私たちの仕事であり喜びなのです。
印刷技術 過信は禁物
枚葉印刷機で印刷する時には、1枚1枚印刷機に紙を送り込んで印刷していきます。
そこで気を付けることの1つに、針とびがあります。
針とびとは、印刷用紙ごとに印刷位置がずれてしまうことです。
印刷位置がずれてしまうというのがどういう事かと言いますと、例えば下図のような絵柄の印刷物があるとします。

絵柄のまわりにトンボが付いています。トンボの詳しい説明は、
こちらの記事をご覧ください。
針とびせずに正しい状態で印刷したものを重ねてみるとトンボや絵柄がぴったり重なりあいます。

同じ位置に印刷された印刷物を重ね合わせた状態のイメージ画像です。トンボや絵柄が重なり合っているのがわかります。
しかし、針とびしてしまっているものがあると下図のようになります。
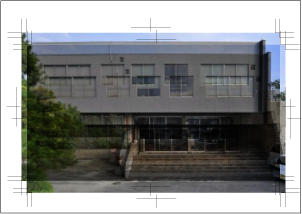
トンボや絵柄がまったく重なり合っていません。
印刷物を断裁するときには1枚ずつ切っていくのではなく、何枚も紙を重ねて切っていきます。正しい位置で印刷されたものは何枚重ねても絵柄は常に同じ位置にあるので、トンボなどを基準にして断裁するとどれも同じ位置で仕上がります。しかし針とびして印刷の位置がずれてしまっていると正しい位置で断裁することができないので不良品となってしまいます。
印刷機には”前あて”と呼ばれるものと”針”と呼ばれるものがありこれらを基準にすべての紙で印刷位置が同じになるように調整しています。
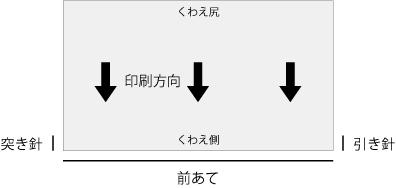
また、上の図を見てわかるとおりに針には、”突き針”と”引き針”の2種類があります。
印刷するときには2つとも調整するのではなく、印刷の基準を突き側にするのか引き側にするのか決めて基準にする方の針のみを調整していきます。
最近の印刷機では、針とびが起こると音で鳴らしてくれてとても便利なのですが、それに頼りすぎてしまうと印刷事故の原因になってしまいます。
それは、針のところについているセンサーの感度の具合で針とびしているのに音が鳴らないなんてこともあるからです。
センサーの感度を調整すれば治ることなのですが、音が鳴っていないから大丈夫だろうという過信は禁物ですね。
必ず印刷中に紙を抜き取って、とんでいないか確認することが重要です。
トンボとは(印刷用語)
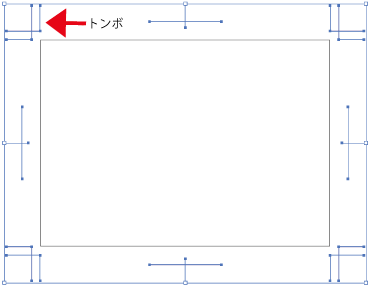
トンボ
印刷用語で「トンボ(とんぼ)」とは、断裁の位置や、多色刷りの見当合わせのために印刷する印のことをいいます。
十字の形がとんぼに似ていることからこの名称で呼ばれているそうで、イラストレーター等では「トリムマーク」と呼ぶこともあります。
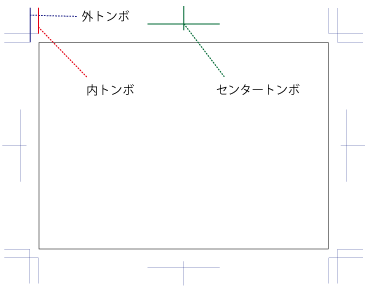
トンボは四隅と上下左右のセンターに刷り込みます。
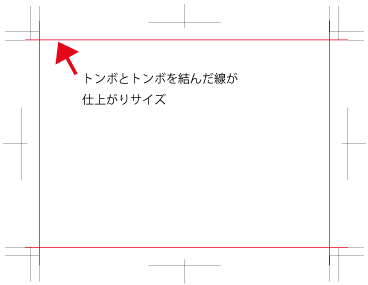
仕上がりのサイズや位置などの基準となるので、印刷においてとても重要なものです。
コーナートンボ・角トンボ
コーナートンボは、仕上がりの四隅に付いているトンボで、内トンボと外トンボがあります。
内トンボと外トンボの間隔は通常3mmです。
内トンボは仕上がりサイズを指し、内トンボ同士を結んだものが仕上がりサイズとなります。
内トンボから外トンボの間は裁ち落としのための塗り足し部分です。
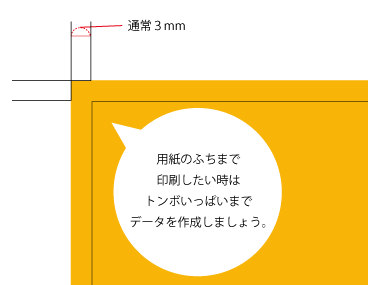
センタートンボ
仕上がりのセンターを示すために描かれる十字型のトンボです。面付け作業を行う際にセンターがずれていないかを確認するためなどに使用されます。
その他にも「折りトンボ」といって折りの位置を示すために描かれるトンボなどもあります。
弊社ではデータ入稿の際、仕上がりサイズ+6mm(塗り足しの分)でのデータ作成をお願いしておりますが、印刷所によってはトンボが必須なところもあります。
スムーズな製品づくりのためにも入稿前にしっかりと確認することをおすすめ致します。
色の表現方法について
すでにご存知の方も多いと思いますが、色の表現方法には、パソコンやテレビのモニタに使われるRGB(レッド、グリーン、ブルー)と、印刷物のCMYK(シアン、マゼンタ、イエロー、ブラック)の2種類があります。
今回はこの2つをもっとわかりやすく説明したいと思います。RGBとCMYKの違いは、スポットライトと絵の具に例えられます。スポットライトは全てのスポットライトが一点に集中すると白くなります。光の混色であるRGBは、混ぜるほど色は白く明るくなり、鮮やかさが増します。これに対して絵の具は混ぜるほど色は濁り、黒になります。これにより、RGBとCMYKは、全く逆の性質であることがわかります。
このことから、CMYKはRGBに比べて色の再現領域が狭いため、RGBでは鮮やかな色も、CMYKに変換すると、濁った色になってしまうのです。RGBで印刷が出来れば良いのですが、RGBは光の3原色のため「光」は印刷出来ません。この色の落差を認識していないと、印刷をした際に色が変わってしまう事になるので、必ず確認をして作業しています。
デジタル画像の注意点
現在、お客様がご自分で撮影されたデジタル画像を原稿として入稿するケースは一般的となっています。
しかし手軽にデジカメで撮影出来てしまう分、印刷会社で画像をお預りして作業する際にトラブルが起こりやすくもなっているのです。
印刷物に適した解像度
印刷に適した画像データの解像度は、実寸で300dpi~400dpiです。
(モノクロ2階調の場合:1200dpiを推奨)
※サイズが大きなポスター等で使用する画像の場合、解像度は200dpi~300dpi程度で作成していただいても、遠目に見る場合には問題ありません。
解像度が低いとどうなるの?
 右の画像は解像度が72dpiと350dpiの画像データの比較です。
右の画像は解像度が72dpiと350dpiの画像データの比較です。
パソコンのモニターで見ている場合、72dpiの解像度でも問題なく綺麗に見えます。
しかし実際に印刷されると、粗くぼやけた印象になってしまうのです。
解像度の確認方法
解像度の確認(Windowsの場合)
- 画像を右クリックし、プロパティを開く
- 概要タブを開く→詳細設定

サイズ(幅・高さのピクセル数)・解像度を確認してください。
解像度の確認(Macintoshの場合)
- 確認したい画像をプレビューで開く
- [ツール]→[書類の情報]
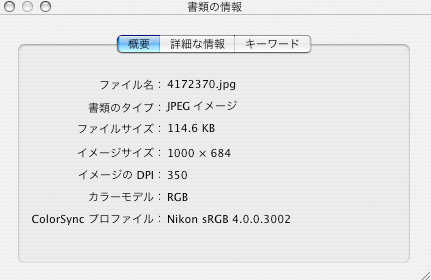
サイズ(幅・高さのピクセル数)・解像度を確認してください。
- お電話でのお問い合わせは027-224-6245(営業時間:午前5:15~午後5:15)
- メールでのお問い合わせはコチラから
モバイルサイトはこちらから

上毎Webサイトが携帯からもご覧いただけます。QRコードを読み取ってアクセスしてください。(ただし、携帯では表示できないコンテンツもございます。ご了承ください)