写真画像を1色にしよう
「1色」で印刷する際の、データ作成における注意点
「1色」で印刷する際のデータ入稿で、「写真等の画像データが4色になっている」というトラブルが多くあります。
スミ(黒)1色、もしくは特色1色などで印刷する場合、当然のことながらデータは「1色」で作られていなければなりません。
RGBをCMYKに変換した際に見落としがちな注意点として、黒(Black)の色があることは以前の記事で少し触れました。
見た目では1色になっているように見えているので、気付きにくいところだと思います。
4色で印刷する場合なら、黒色の部分に他の色が入っていても最悪印刷できないことはありません。
(その場合、見当不良や裏付き、他の純粋な黒1色のものとの見え方の違い…等、様々な問題はありますが。)
しかし、1色で印刷するのに他の色が入ってしまっていると、データ通りの仕上がりになりませんので注意が必要です。
一見1色に見える画像ですが、Photoshopで開いてみると…
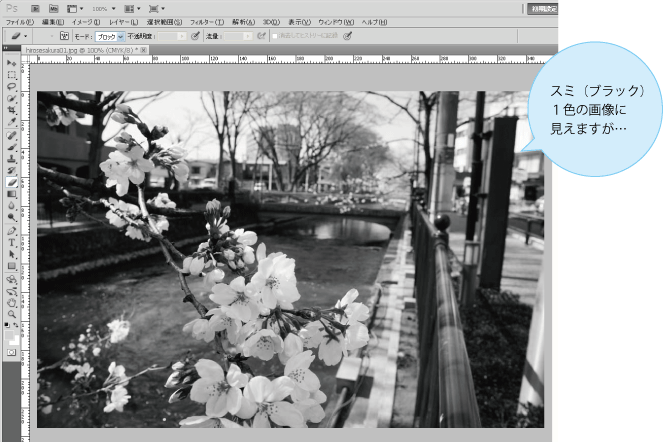
「チャンネル」のパレットに注目してみてください。
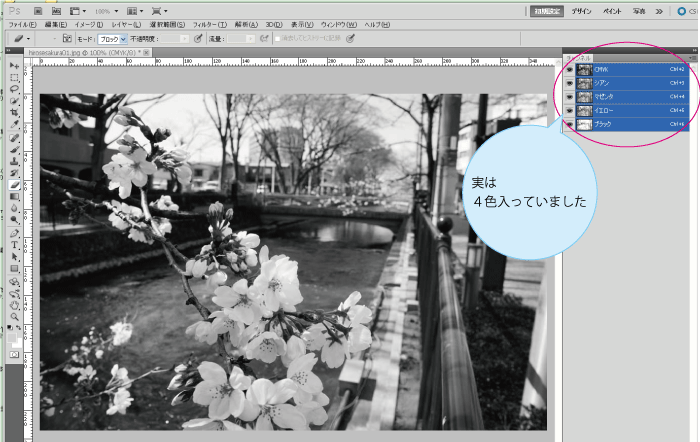
シアン、マゼンダ、イエロー、ブラック それぞれに画像が入っていますよね。これは画像が4色からできていることを示します。
ためしにブラックの版だけ表示させて見ると…
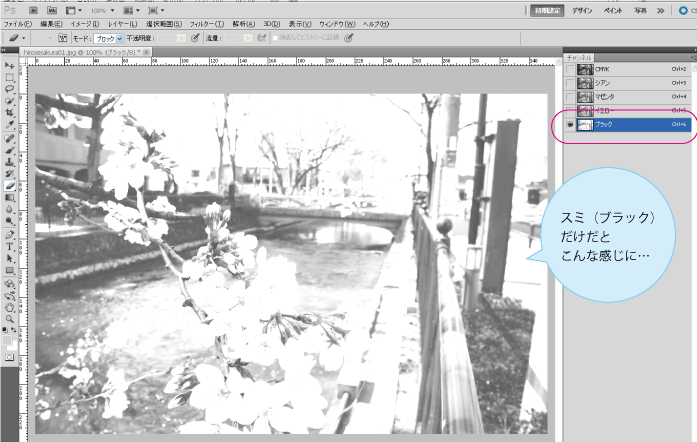
他の版を使用せずにブラックの版だけ出力して印刷することもできなくはないですが、これでは良い仕上がりにはなりませんよね。
見た目を保ってこのままのデータで印刷しようということになると、
4色の版が必要となるので、値段も4色刷りと同じ(!)になってしまいます。
そんなことを避けるためにも、画像の色までしっかり確認しましょう!
Photoshopで画像をスミ1色に変換するには
2つ方法の方法をご紹介します。
1.「編集」→「プロファイル変換」でグレースケールにする
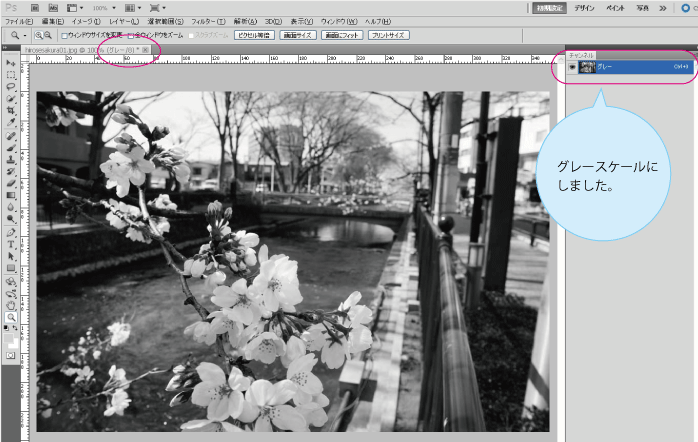
2.CMYKに入っている版を全てK(ブラック)の版にコピーする
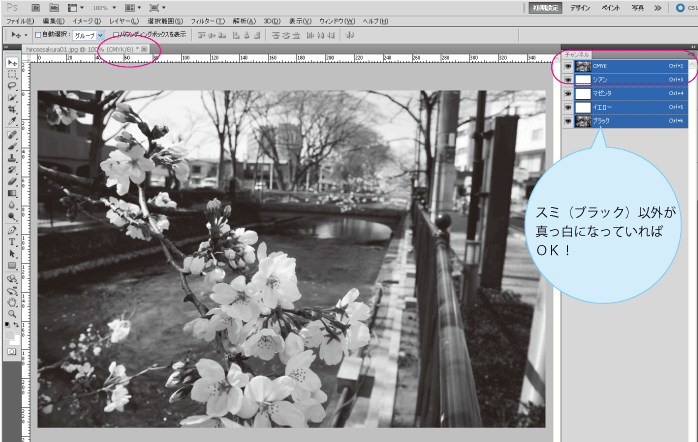
単純にスミ(黒)1色の画像にしたい場合は、1の方法の方が簡単にできるかと思います。
2の方法は、スミ以外の色にしたい場合や、2色だけの画像にしたい場合などに応用できるやり方です。
見た目で気付かないものは見落としがちになってしまいますよね。
満足のいく印刷物をつくるためにも、注意していただければと思います。
- お電話でのお問い合わせは027-224-6245(営業時間:午前5:15~午後5:15)
- メールでのお問い合わせはコチラから
モバイルサイトはこちらから

上毎Webサイトが携帯からもご覧いただけます。QRコードを読み取ってアクセスしてください。(ただし、携帯では表示できないコンテンツもございます。ご了承ください)
