ヘアラインとは
ヘアラインとは「非常に細い線」のことです。
イラストレーターやインデザインのオブジェクトは「塗り」と「線」という2つの項目にカラー設定ができます。
罫線を作成する際は、通常「線」にカラー設定を行い、「線」の線幅を指定します。
しかしこの設定が逆になり、線の色の設定で「線」が色設定なしで「塗り」に色の設定がされていることがあります。
画面上や家庭用プリンターでは表示されますが実際の印刷機では全く印刷されないか、かすれて印刷されてしまいます。
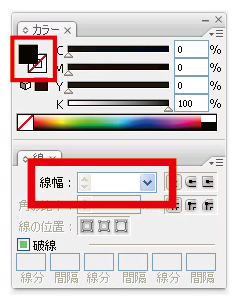
イラストレーターCS3
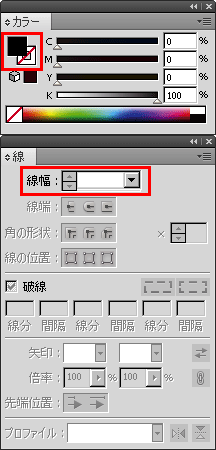
イラストレーターCS5
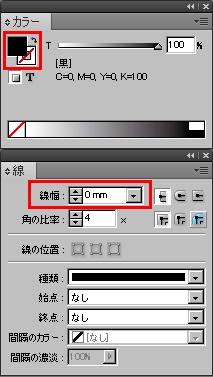
インデザインCS5
また、「線」で色を設定されていても線幅が非常に細く設定されている場合でも同じような現象になります。
正しい線幅の設定
「線」に色の設定をすると線幅を設定できます。
線幅は線パレットで変更できます。
線幅は0.1mmまたは0.3pt以上に設定する事をお勧めします。
作業の中でつい見逃してしまいがちな部分ですのでご注意ください。
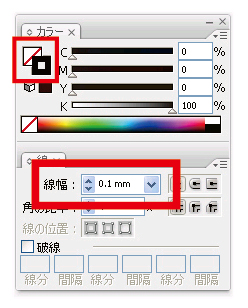
特色(スポットカラー)とは
通常オフセット印刷で使用する、CMYKカラー以外の特別なカラーのことです。
CMYKカラーでは再現できない、蛍光色・金・銀や、彩度が高い色などを別途に指定することができます。
特色で印刷する場合の注意点
特色1色や、特色2色など、特色のみで印刷する場合には、データ上の特色はレギュラー(CMYK)の色に置き換えてください。
例 「金」の特色で印刷したい場合
印刷する際には金色のインクを使用しますが、その場合「金」で印刷したい部分のデータは「金」の色を使用せず、スミ(Black)に置き換えます。

↓
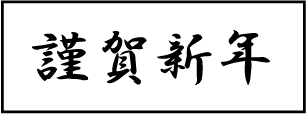
この例ではスミ(Black)で置き換えましたが、CMYKどの色に置き換えても構いません。
データでスポットカラーを使用している場合
イラストレーターやインデザインではDICやPANTONEなどの特色(スポットカラー)の色がスウォッチパレットに入っており、データ上で疑似的に表現できるようになっています。
しかしこのスポットカラーをそのまま使ってしまうと、自動的にCMYKに振り分けられてしまい、印刷時に違う色になってしまったりと、思いもよらない仕上がりになってしまう場合があります。
そのため、データでスポットカラーを使用している場合には、特色を「プロセスカラー(CMYKカラー)」に変更してください。
スポットカラーをプロセスカラーに変更する方法
特色になっているスポットカラーを、スウォッチパレット上でダブルクリックします。
「特色」の設定になっているスポットカラーには、右下に黒い丸がついています。

「カラータイプ」の項目を「特色」から「プロセスカラー」に変更します。

InDesignのデータをPDFで保存する
●InDesignで作成したデータは、PDFに保存して入稿してください。
(オリジナルファイルはPC環境やInDesignのバージョンによって、文字化け・内容が崩れる等の不具合がおこりますので、PDFにて入稿をお願いいたします。)
ドキュメント設定を開く
①「ファイル」メニューから「ドキュメント設定」をクリック。
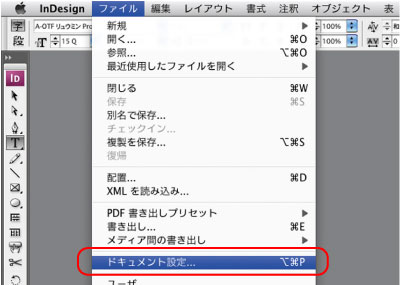
②仕上がりサイズとドキュメント設定のページサイズを同じにしてください。
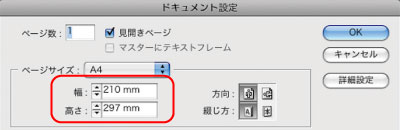
PDF書き出しの設定を開く
③「ファイル」メニューから「書き出し」を選ぶ。
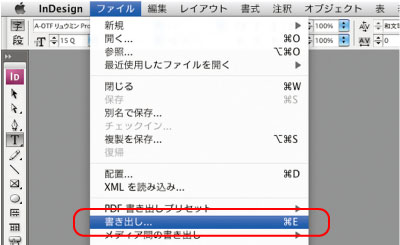
④フォーマットは「Adobe PDF」を選びます。書き出したときの拡張子は「.pdf」で。
⑤「保存」をクリック。
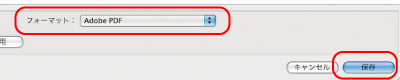
PDFのプリセットを選ぶ
⑥PDF書き出しは、透明効果を使っているかどうかで、選ぶプリセットが変わります。
| 透明効果を使っていない場合 | PDF/X-1a:2001(日本) |
|---|---|
| 透明効果を使っている場合 | 【CS3】PDF/X-4:2008(日本) 【CS2】プレス品質 |
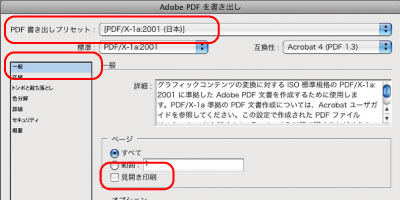
※見開き印刷のチェックは必ず外しておいてください。
※どのプリセットを選択するかは「PDFについて」を参照してください。
※以下、設定を変更するとプリセット名の後ろに「変更済み」と追加されますが問題はありません。
PDF書き出し「圧縮」
⑦次のように設定します。
| 画像 | 全て「ダウンサンプルしない」 |
|---|---|
| 圧縮 | ZIP |
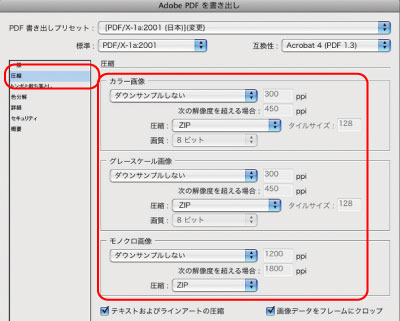
PDF書き出し「トンボと裁ち落とし」
⑧下の画面のように設定します。
| トンボ | 必要に応じて設定します。校正時はトンボを付けるチェックを入れてください。最終入稿データの場合はチェックを全て外してください。 |
|---|---|
| 裁ち落とし | 裁ち落とし全てを3mmにします。 |
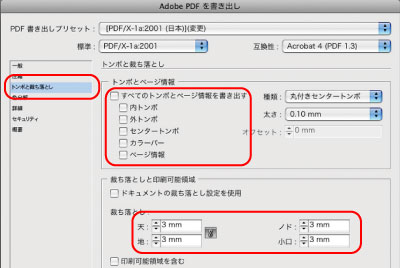
PDF書き出し「色分解」
⑨「カラー変換」では、「カラー変換なし」を選んでください。その場合、「出力インテントのプロファイル名」は選べませんが、そのままで結構です。「出力インテントのプロファイル名」を選択する場合は、「ドキュメントのCMYKスペースに変換」にしてください。
※プロファイル名に和文の含まれるものは使用できません。
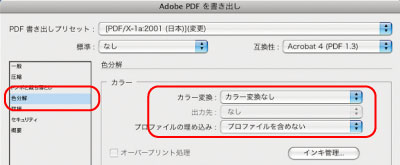
書き出し
⑩透明の分割・統合は「高解像度」に設定。書き出しをクリックするとPDFが生成されます
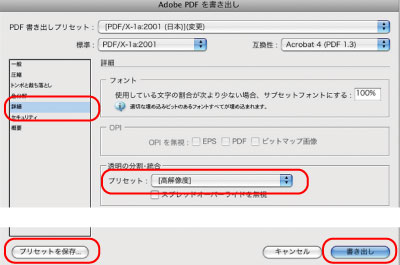
以上の設定を行い「プリセットを保存」をクリックすると全ての設定が保存されます。次回からは「一般」項目の「PDF書き出しプリセット」で保存した設定を選んでください。任意の名前をつけておくと、次回その名前で設定が出てくるので便利です。
- お電話でのお問い合わせは027-224-6245(営業時間:午前5:15~午後5:15)
- メールでのお問い合わせはコチラから
モバイルサイトはこちらから

上毎Webサイトが携帯からもご覧いただけます。QRコードを読み取ってアクセスしてください。(ただし、携帯では表示できないコンテンツもございます。ご了承ください)
