InDesign(インデザイン)での表組みについて
今回は、Excel(エクセル)で作成した表をInDesignに持ってくる方法をご紹介します。
まずはシンプルにコピー&ペーストで持ってくる方法です。
コピー&ペースト
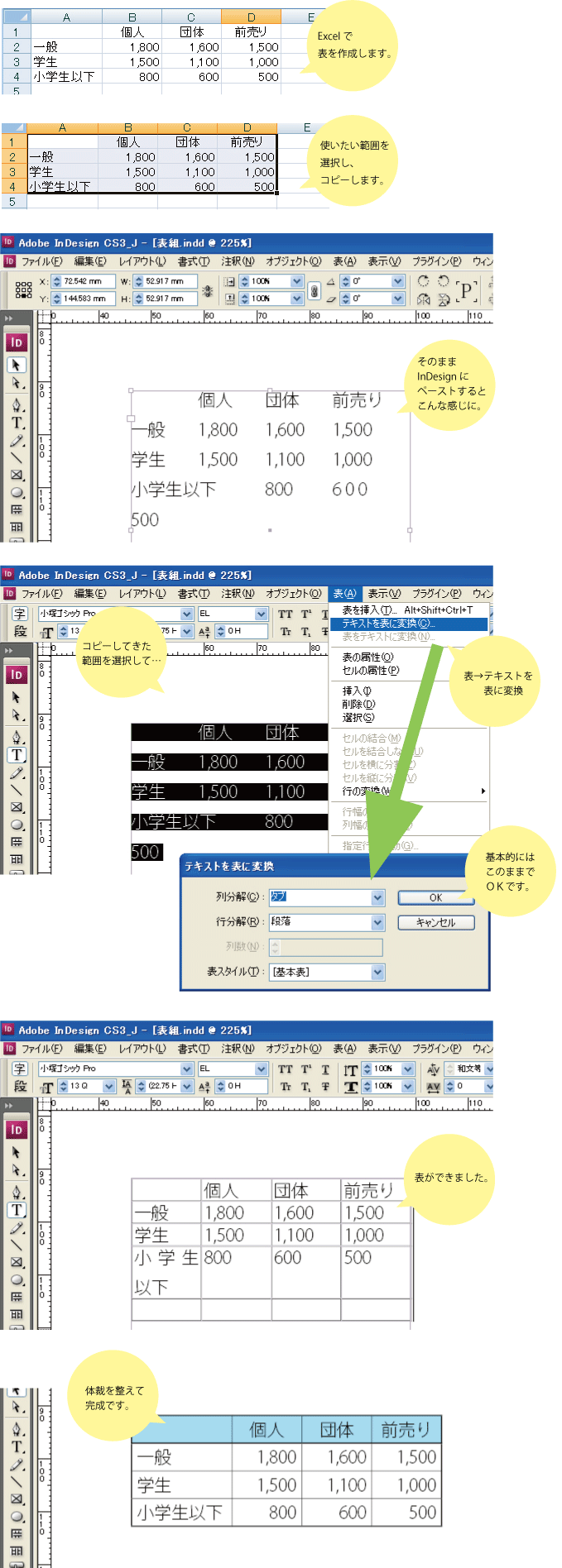
※コピー&ペーストをする場合、In Designの「編集」→「環境設定」から「クリップボードの処理」での「他のアプリケーションからテキストおよび表のペースト」オプションで設定を確認しておくことをおすすめします。↓
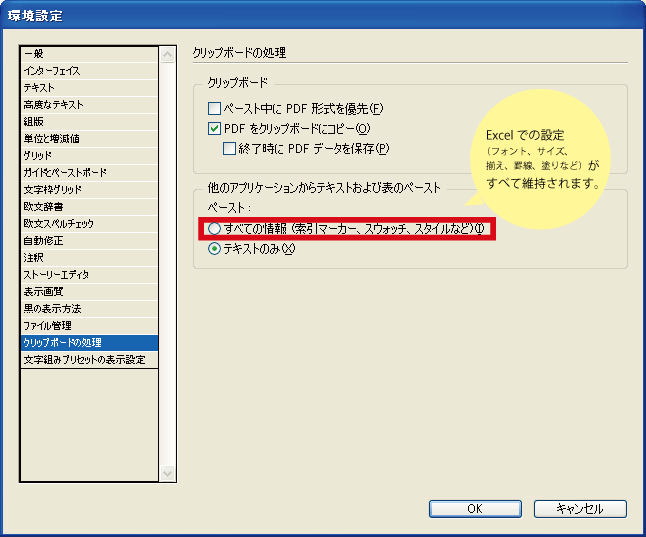
↑Excelでの設定を維持したいのか、In Designで設定をしたいかによって「すべての情報」か「テキストのみ」のチェックを変更してください。
InDesignで「配置」
次はInDesignの「配置」を使用した方法です。
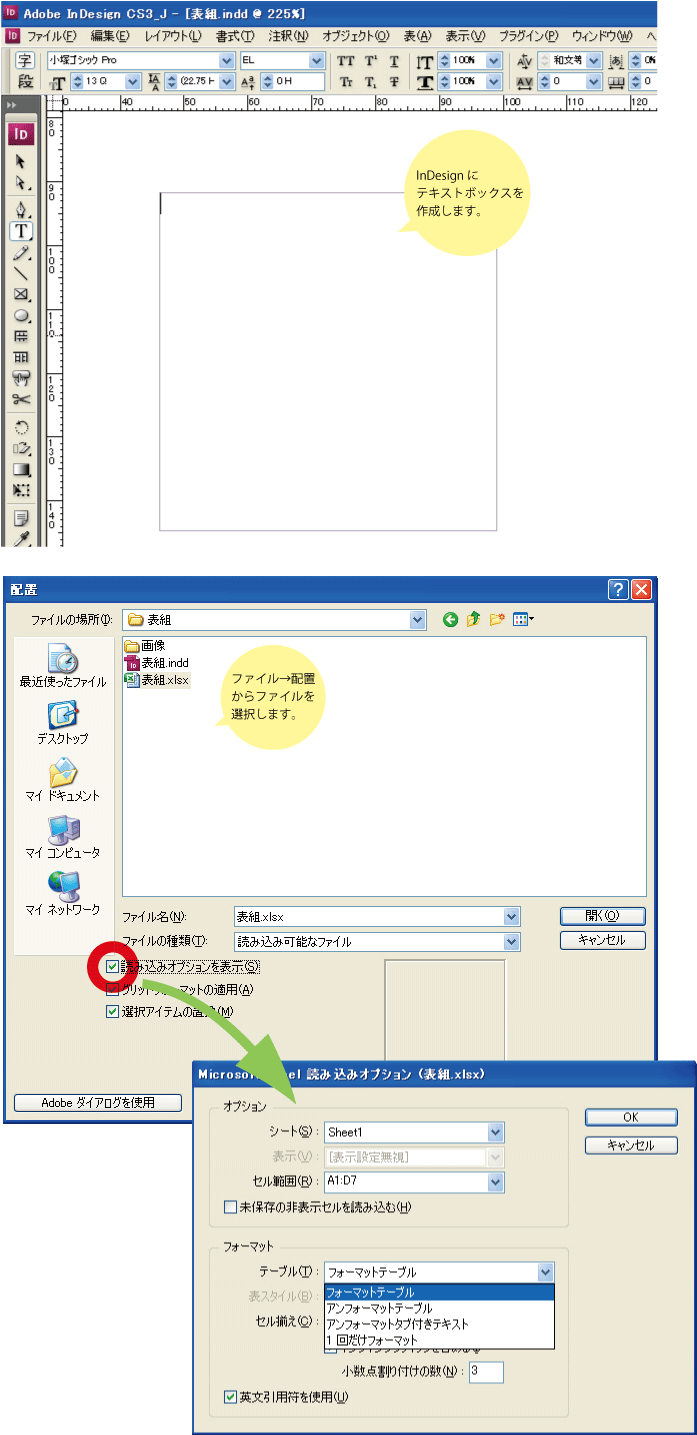
Excelファイルの配置時に「読み込みオプションを表示」チェックボックスにチェックを入れると、読み込みオプション が指定できます。
「フォーマットテーブル」を選ぶとExcelで使用されていたフォーマットを保持しようとします。
「アンフォーマットテーブル」「アンフォーマットタブ付きテキスト」を選ぶと、フォーマットされていない表、またはフォーマットされていないタブ区切りテキストとして読み込むことができます。
↓「フォーマットテーブル」で配置。フォントや文字揃えはExcelのものを維持しています。
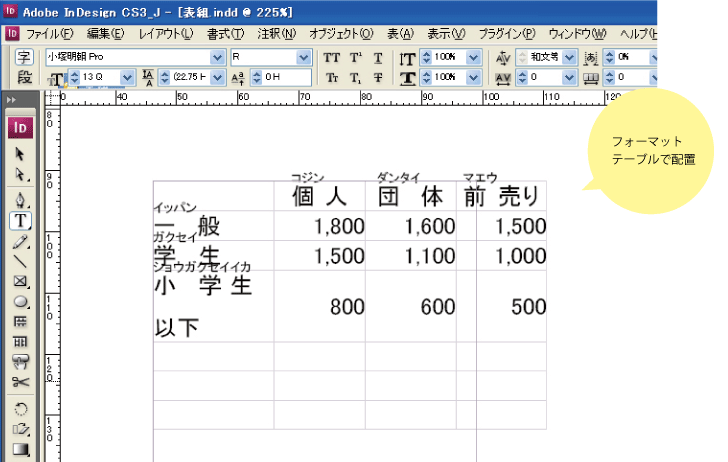
↓「アンフォーマットテーブル」で配置。フォントはInDesignの設定を反映、文字揃えはデフォルトになっています。
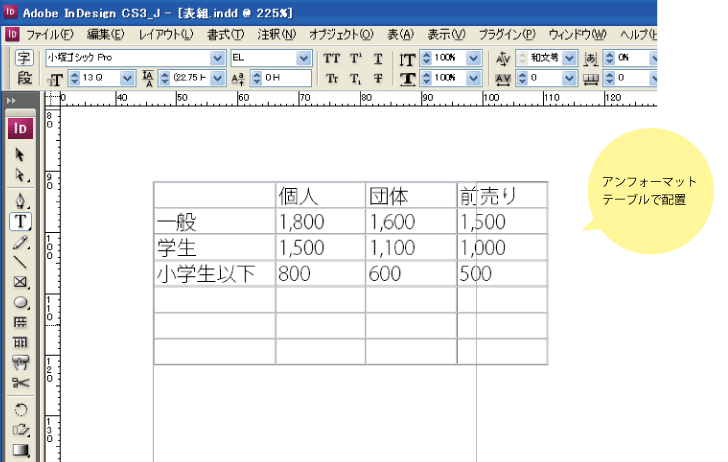
Excelでの表の作り方によっても読み込まれ方が変わってくるので、そのデータごとに最も使いやすい配置の仕方を選びましょう。
Excelでの表の作り方が大事
Excelで複数のセルを統合していたり、文字をそろえるためにスペースを入れていたりすると、InDesignに持ってきた時に余分な行や列が増えてしまったりセルに入りきらなくなってしまったりと、なかなかスムーズに編集できなくなってしまいます。
あらかじめ InDesignで編集することを想定しているなら、Excelでの表はできるだけシンプルに作成することをおすすめします。
- お電話でのお問い合わせは027-224-6245(営業時間:午前5:15~午後5:15)
- メールでのお問い合わせはコチラから
モバイルサイトはこちらから

上毎Webサイトが携帯からもご覧いただけます。QRコードを読み取ってアクセスしてください。(ただし、携帯では表示できないコンテンツもございます。ご了承ください)
