特色データ作成についての2つの注意点
特色とは、CMYKでは表現できない色を使いたいときに使うものです。
(詳しくはこちらの記事をご覧ください。)
この特色を用いた印刷物をIllustratorなどのデータで作成する際、注意点が2つあります。
特色はレギュラー(CMYK)の色に置き換える
まず一つは、「特色で印刷するデータであっても、データ上の色はCMYKのどれかに置き換えること」です。
…少しわかりにくいかもしれませんね。
たとえば、「金」の特色で印刷したいものがあるとします。
しかしその場合「金」で印刷したい部分のデータは「金」の色を使ってはいけないのです。

金色で印刷したい…
では、データはどうすればいいでしょうか。
答えは下の画像のようになります。
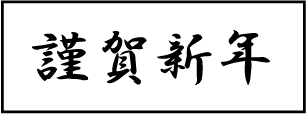
金の部分をスミ(Black)に置き換えます!
この例ではスミ(Black)で置き換えましたが、CMYKどの色に置き換えても構いません。
また、金色1色だけで印刷するのであればこのままで何も問題ありませんが、
もしCMYKのレギュラーの4cにプラスして特色を使いたいのであれば、「レギュラーのK」と特色である「金用のK」が混在し、わからなくなってしまいますよね。
そういった場合はレイヤーを分けたり、別ファイルにしたりすることでCMYKと特色のデータを分けてあげれば大丈夫です。
では 「2色(または3色)の印刷物 + 特色」 の場合は…?
そうです、CMYKの中で使っていない色に特色を割り当ててあげれば良いのです。
データ上の色が印刷する色と異なることになるので、慣れないと違和感があるかもしれませんが、印刷をする際にはもちろん指定された色のインクで刷るので問題ありませんよ!
スウォッチでの特色の設定は解除する
注意点のふたつめは「スウォッチの設定」です。
イラストレーターではDICやPANTONEなどの特色の色がスウォッチパレットに入っており、データ上で疑似的に表現できるようになっています。
しかしこのスウォッチをそのまま使ってしまうと、自動的にCMYKに振り分けられてしまい、印刷時に違う色になってしまったりと、思いもよらない仕上がりになってしまう場合があります。
(特色はそもそもCMYKでは表現が難しい色ということなので…)
そういった事を避けるため、特色で印刷したい場合にはきちんと上記のようなデータを作成するようにして下さい。
ちなみに、スウォッチの特色は簡単にCMYKに変換することができます。
特色になっているスウォッチをパレット上でダブルクリックして「カラータイプ」の項目を「特色」ではなく「プロセスカラー」に変えるだけです!
特色の色に近いものをCMYKで表現したい…なんて時には、この操作をしてあげれば大丈夫です。

プロセスカラーが選ばれているか確認してみてくださいね
「特色」の設定になっているスウォッチの右下には黒い丸がついているので、これがあったら注意してみてください。

こうなっていると特色の設定になっていますよ
ただし、この場合はあくまで疑似的な色です。
特色ではないので印刷時に色が思っていたものと異なる場合があることをご了承くださいね。
以上、特色を使用する際のデータの注意事項でした。
データが正しく作れたら、特色の色の指定もお忘れなく!
- お電話でのお問い合わせは027-224-6245(営業時間:午前5:15~午後5:15)
- メールでのお問い合わせはコチラから
モバイルサイトはこちらから

上毎Webサイトが携帯からもご覧いただけます。QRコードを読み取ってアクセスしてください。(ただし、携帯では表示できないコンテンツもございます。ご了承ください)
